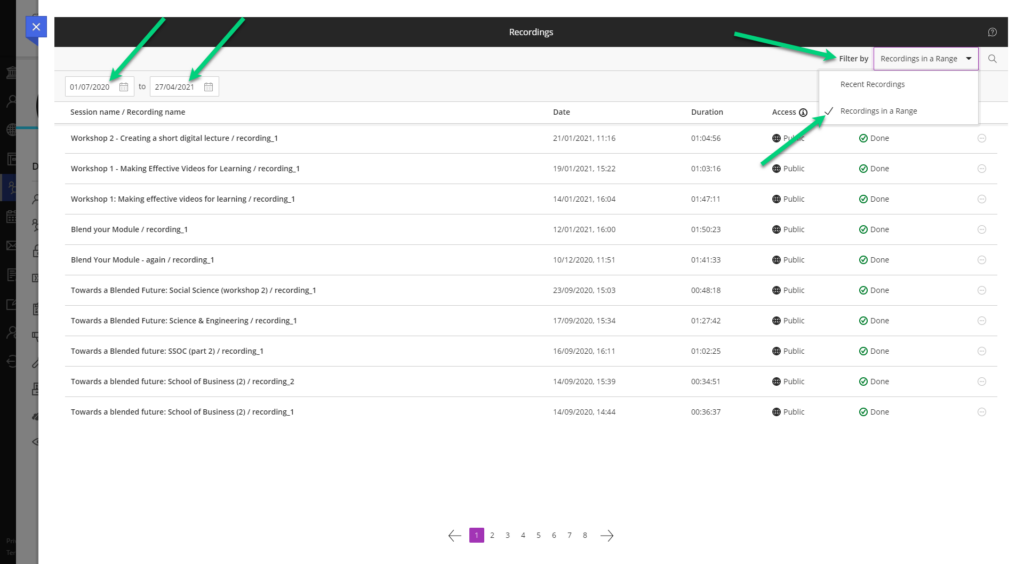What is it?
If your instructor has recorded a session created in Collaborate, you may want to access the recording after the session in order to revise or to make up on any missed content. This guide will show you how to find these recordings.
What does it do?
This guide will show you how to find Collaborate recordings in general, but especially those sessions that were held more than 30 days ago as this requires some additional work.
What should I know?
By default, Collaborate will filter sessions and recordings to either upcoming or the recent past. You can change this by editing the filter to show all sessions within a range.
Step 1: Open your module and click on the three dots next to Class Collaborate in the left-hand menu.
Step 2: Select the option View all recordings.
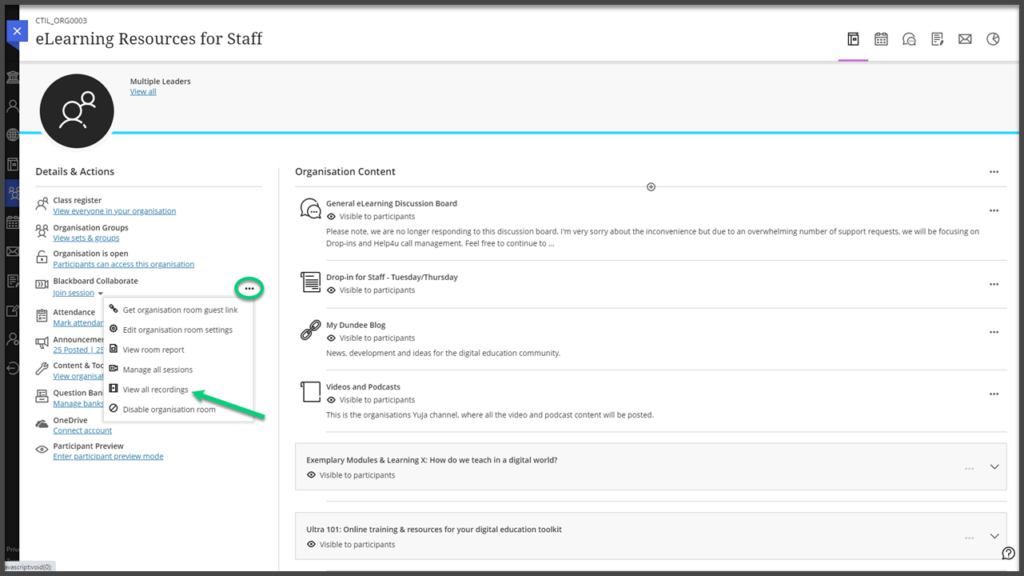
Step 3: Go to the drop-down menu for Filter by and select Recordings in a range.
Step 4: Once this has opened, use the calendar icons in the top right to determine a start and end date for the range that you’d like to use. Any recording made in this time range will now show. You can use the arrows or page numbers at the bottom to navigate between different pages of recordings, if necessary.