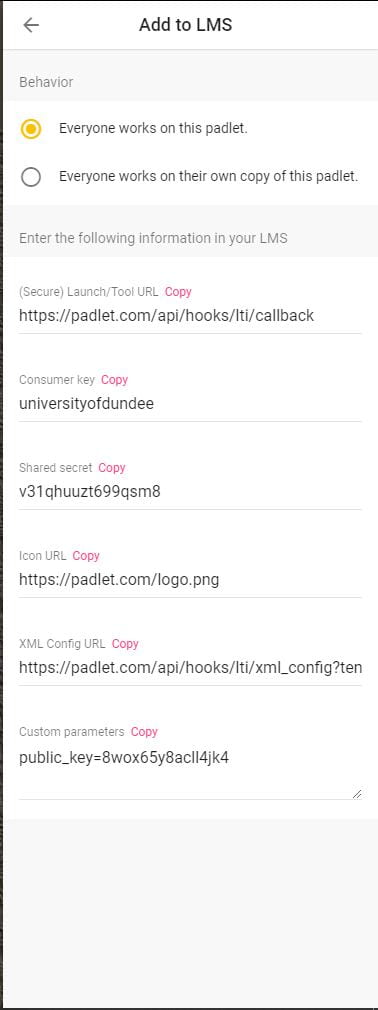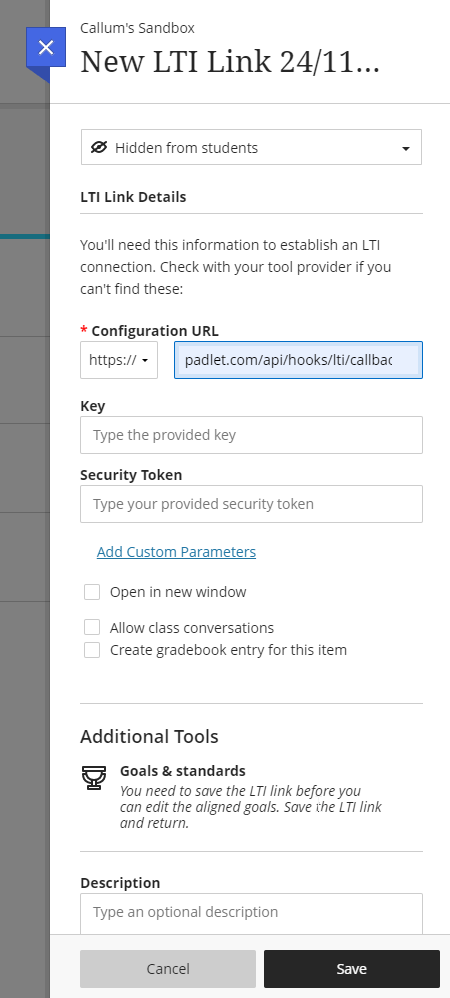What is it?
Although you can add a link to your Padlet in your module, you can also embed your Padlet. This opens like a Blackboard page within your module so students can access your Padlet without leaving the module.
Make sure you have adjusted your permissions first so students can access it!
What does it do?
Although it may look daunting, by simply copying and pasting some information from your Padlet into a set-up page in My Dundee, you can embed your Padlet into your module.
What should I know?
We recommend that you have two tabs open – one with your My Dundee module and one with Padlet.
Step 1: On your module in My Dundee click the + icon in the Course Content section.
Step 2: On the drop-down menu click Create.
Step 3: Then click Teaching tools with LTI connection.
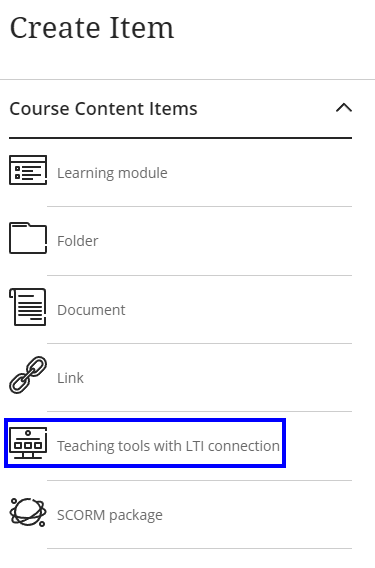
Step 4: Click the New LTI date at the top to rename the link.
Step 5: Go to your Padlet site, find the item you want to add and go to Share at the top right. This may either be at the top of the page, or in a vertical list of icons and appear as an arrow.
Step 6: In the right-hand menu, click Add to your LMS as an external tool. After this is done more options will appear. Please ensure that your Padlet’s privacy is set to Secret.
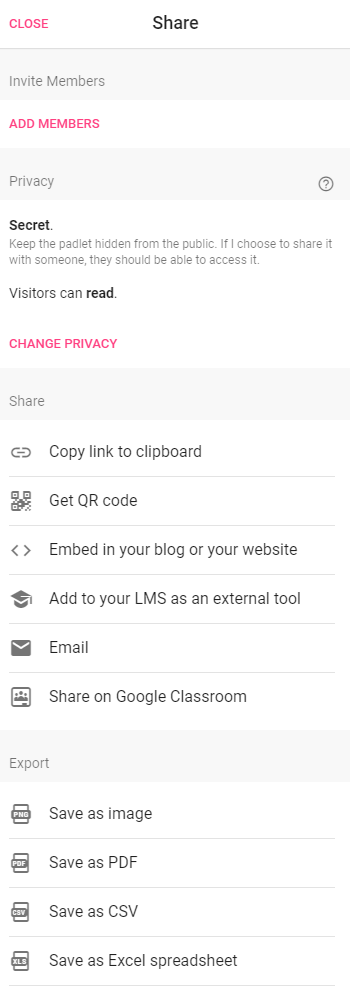
Step 7: Click copy on the (Secure) Launch/Tool URL. Go back into your module in My Dundee, and paste this URL into the Configuration URL box.
Step 8: In Padlet, copy the Consumer key. Go back to your module page, and paste this into the Key section.
Step 9: In Padlet, copy the Shared secret. Go back into your module in My Dundee, and paste it into the Security Token.
Step 10: In Padlet, copy the Custom Parameters. Go back into your My Dundee module and click Add Customer Parameters and paste the parameters from Padlet.
Step 11 (optional): In your module, you may want to add a description.
Step 12: Click Save.
Your Padlet will now show as a rocket icon with the name and description you gave it.