What is it?
A Question Bank is a collection of questions that exists in your module that you can use when you create Blackboard tests/quizzes.
A Question Pool allows you to select a number of questions from pre-existing Blackboard tests/quizzes or Question Banks. The test/quiz will then draw randomly from this pool when displaying questions to students.
What does it do?
Question Banks allow you to create sets of questions, and Question Pools allow you to randomise the questions that your students see.
What should I know?
This guide will just walk you through the specifics of setting up Question Banks and using Question Pools, so make sure you know how to create a Blackboard test before you move on to the rest of the guide!
If you edit a question in a Question Pool, the edits will appear everywhere the question is used. If you edit a question in a Question Bank, the edits will appear wherever the question is included in a Question Pool.
Question Banks
Create a Question Bank from scratch
Step 1: In your modules, go to the Details & Actions panel and select Manage banks.
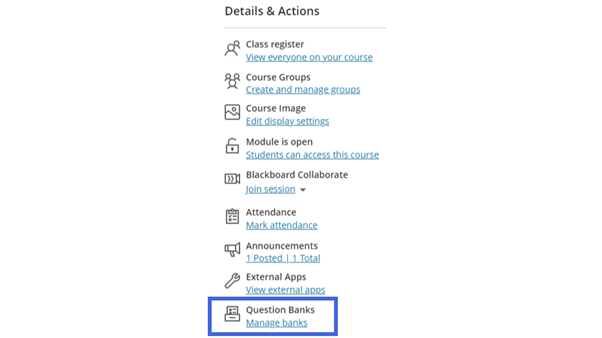
Step 2: Click on the purple plus sign icon and select New to create a new Question Bank.
Step 3: At the top of the screen, you can name your Question Bank. We recommend giving this a clear and descriptive name so that if you copy the Question Bank it will still be clear what is in it.
You can also use the Description area to add in any other details, including specifics on what the bank is testing (e.g. Questions for chapter 2 of textbook X, 3rd edition).
Step 4: Use the plus sign icon to add questions. This will be the same process and question types as when you create questions for Blackboard tests/quizzes.
Once you begin adding questions, you’ll see a filter tool on the left-hand side of the screen. This can be helpful if you have a large question bank and want to search the bank for a specific keyword or question type.
Step 5: Once you’re done adding questions, click on the blue X to leave the page. As you’ll have saved each question as you created it, you don’t need to save anything more broadly.
Copy Question Banks from other modules
Step 1: Go to the module where you want items to be copied into – you will start at the “destination” module and copy the bank into it.
Step 2: Hover between items in your course (it doesn’t matter where as the Question Bank will only appear in the Question Bank area) and click on the +, then click on Copy Content from the menu.
Step 3: Now you’ll see a window that will show all of the courses and organisations where you can copy from. You can use the filter at the top of the screen to search for your desired module. Once you’ve found it, click on the arrow to the right of the name.

Step 4: In the next panel, you’ll see a folder called Question Banks. Tick the box next to this if you want to copy the whole folder. Otherwise, click on the arrow next to it.

If you don’t see this folder, the source module doesn’t have any Question Banks in it.
Step 5: If you wanted to select a specific Question Bank, and not copy all of the Question Banks, tick the box(es) next to each individual Question Bank you wanted to copy.
Step 6: Once you have selected all of the relevant items, click on the button at the bottom right-hand side of the window that says Start Copy. Please be patient as this may take a bit of time depending of the size and amount of files you copied and your internet connection speeds.
Import Question Banks
You can also import Question Banks from other sources, including older Original modules. These must be in a ZIP file, and the only supported question types are the typical Ultra question types.
Step 1: In your modules, go to the Details & Actions panel and select Manage banks.
Step 2: Click on the purple plus sign icon and select Import from file.
Step 3: Find your ZIP file and upload it.
Step 4: As the file imports, you can view the supported question types. You’ll receive a success message when the file imports successfully. You’ll also receive a message if the file or some question types weren’t uploaded.
The most recently imported bank appears first in the list. An exclamation icon appears with banks where one or more unsupported questions were removed.
Question Pools
Step 1: In the test/quiz where you want your question pool, select the plus sign and then select Add question pool from the menu.
Step 2: On the Add Question Pool page, make sure the Filter is side-panel is open. From here you can use the keyword search, search by question type, or use the Sources drop-down menu to select any Question Banks you may have set up.

Step 3: After that, you’ll see all of the questions that met your criteria in the main area of this Add Question Pool page. Use the tick box next to each question you want to use, or click on the Select all link at the top of the page.
Step 4: Click the Add Questions once you’ve selected all of the questions you want to appear in the pool.
Step 5: Here you can type a point value that will be assigned to each question in the pool and enter the number of questions to display to students (this cannot exceed the number of questions in the pool).
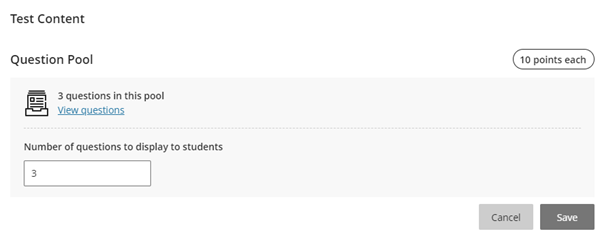
Step 6: Select Save to add the Question Pool to your assessment.
After students open an assessment or make submission, you cannot add or remove questions from a pool or delete a pool from an assessment. You will still be able to edit, re-grade, and give full credit for questions in the pool.
