What is it?
On occasion, you may try to open a student’s submission in the feedback studio, but you aren’t able to because of an error message that says ‘Your session has expired. This paper is not available. M14:11’. When this happened, there is usually an element in the student’s uploaded submission that makes it so that Turnitin cannot process it.
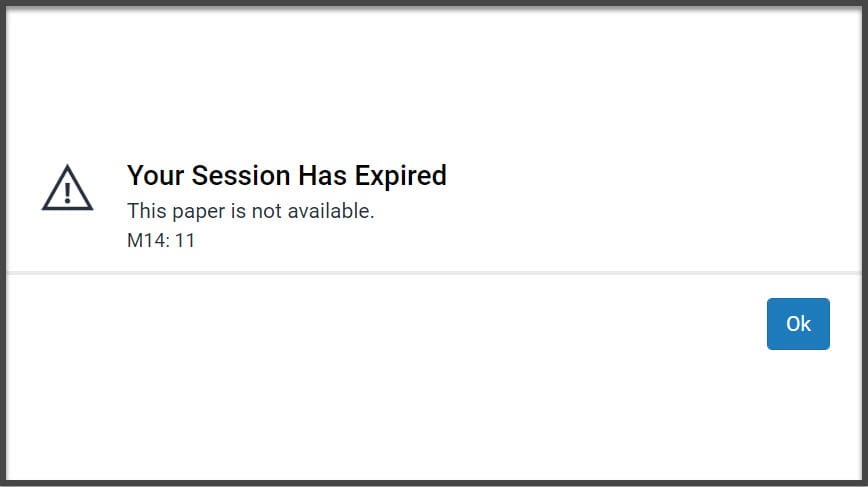
What does it do?
This typically happens when Turnitin has a problem recognising an element in the student’s submission (e.g. an image or graph). To fix this, you can download the student’s original submission, print it as a pdf, and re-upload it on the student’s behalf.
Be sure to note or screenshot of the original submission time, as this information will be lost when you re-submit the student’s work.
This guide will show you how to remedy this error. Note that this will work in the majority of cases, but if you try this and it does not resolve the issue, please contact Help4U.
What should I know?
Step 1: Open the assignment and find the student where you are seeing this issue.
Step 2: From the assigment inbox, click on the tick box next to the student’s name.
Step 3: At the top-right of the submissions, click on the drop-down menu for Download Selected (#) and select Original Files.
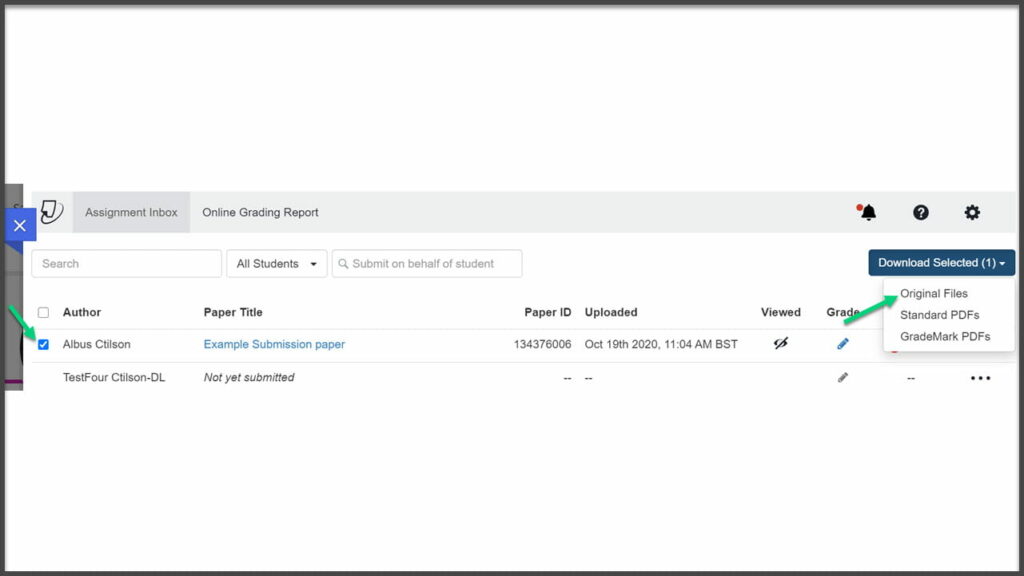
Step 4: Open the file in Word.
Step 5: Go to File then click on Print.
Step 6: In the print menu, select Adobe PDF as the printer and click Print.
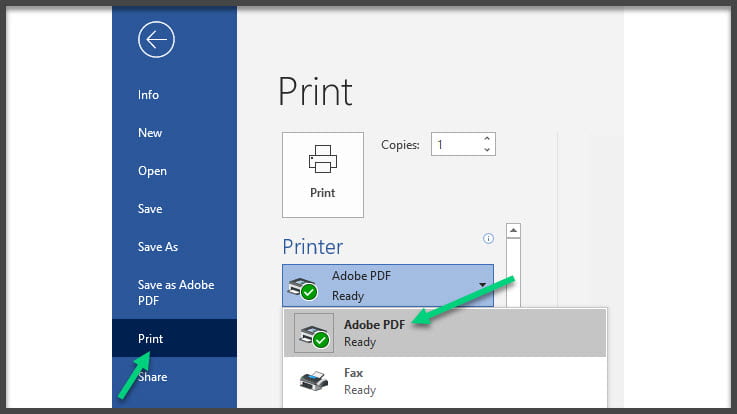
Step 7: You will then see a window that will prompt you to choose where to save the file. Decide where and how to save it and click Save when you’re done.
Step 8: Go back to the Turnitin submission point.
Remember to note down or take a screenshot of the original submission time, as this will be lost in the next steps.
Step 9: For any assessment (including those set up to be anonymous), you can use the search bar to the right of the All Students menu to search for and submit on behalf of a student.
Step 10: You can use the drop-down menu which will show all of the students in the module, or you can start typing the student’s name.
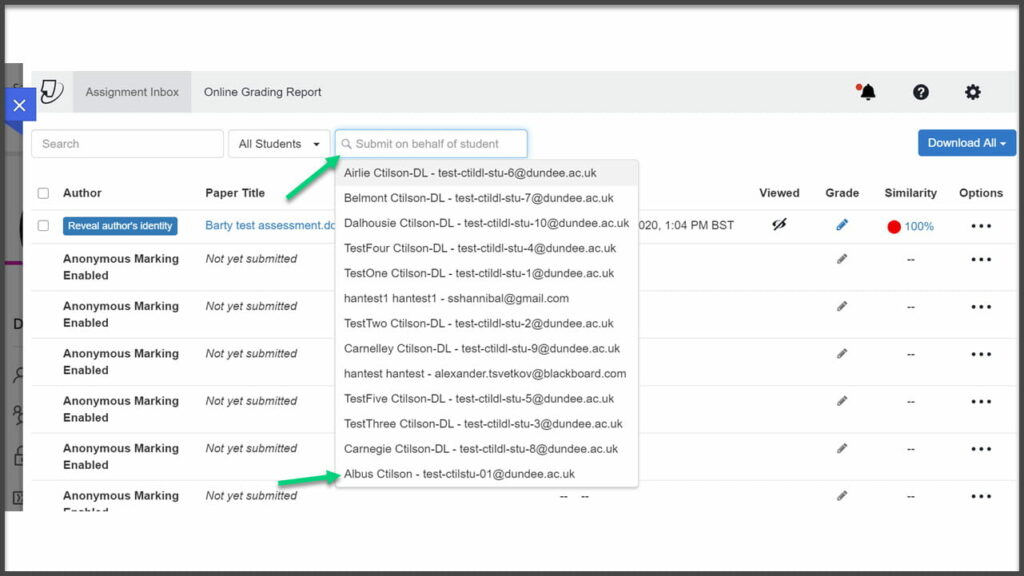
Step 11: From there, follow the prompts to upload the student paper you have re-saved as a PDF.
For more information on submitting on behalf of a student, see our dedicated guide on this topic.
You should now be able to open the student’s work normally in the Feedback Studio to review the similarity report, add comments and feedback, and enter a mark.
If you still see this error, please contact Help4U and include ‘FAO CTIL’.
