What is it?
If you already have a video file (MP4), you can upload it directly to YuJa.
What does it do?
Once your video is in YuJa, you can publish it your module channel or embed it in your module (for instructors) or embed it in your assignment (for students). You can also get a link and share the video that way. For more information, see our guide on sharing your video.
What should I know?
You can upload a video from your laptop or desktop computer, and from your mobile device using the YuJa app.
Upload your video from a laptop
Step 1: Go to video.dundee.ac.uk/ and login using UoD Single Sign-On.
Step 2: Once you’re logged in, click on My Media in the left-hand menu under ‘Personal’. After this, there are two methods to upload your video
Step 3 (Method 1): The easiest method is to open the folder on your computer where the file is being held. Then drag and drop the video file into the main area.
Step 3 (Method 2): Click on Upload at the top of your screen. From here click Browse and find where the file is kept and click Open.
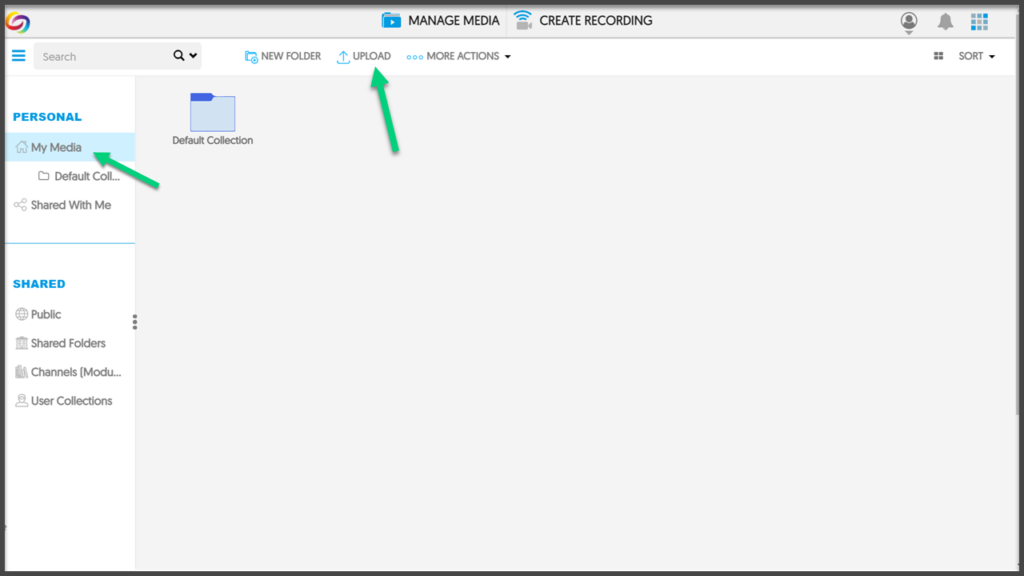
Depending on the size of the video and your internet bandwidth, it could take a bit of time for the video to be uploaded and processed. Please be patient during this process.
Step 4: Once the videos have finished uploading and processing, you can hover over the video and click More to edit the name and description to change the title, add a subtitle, or add any other information. Click Save when you’re done.
Upload from the YuJa mobile app
If you have your MP4 file on your mobile device, you may find it easier to use the YuJa mobile app. You can find this on your phone’s app store:
Step 1: Login using UoD Single Sign-on (using your standard UoD log-in/credentials).
Step 2: Click Uploads, and then click the plus icon.
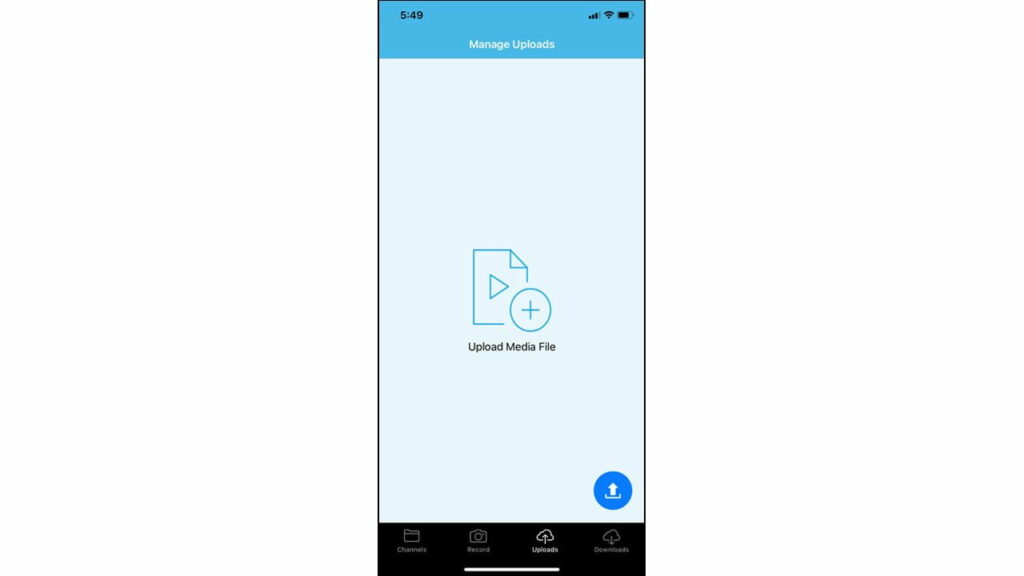
Step 3: Find and select your video.
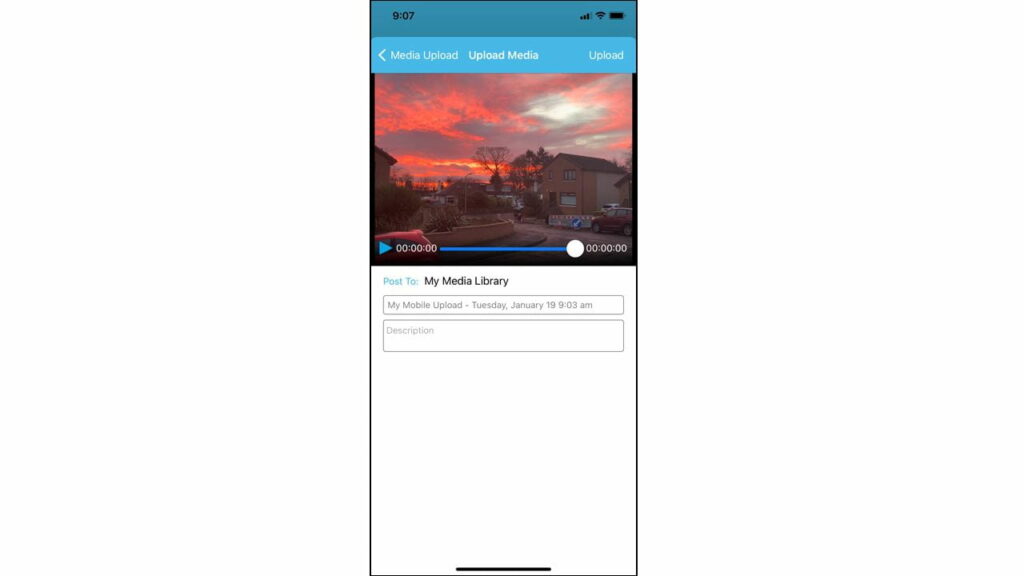
Step 4: Check Post to: is the correct location/channel, where you want the file to go, then add a short description of the video.
Step 5: Click Upload.
