What is it?
When you upload videos to YuJa, captions will be generated automatically. You can also go into your video and edit the transcript or upload a separate transcription file.
What does it do?
You can use this guide to learn where to find download, edit, and upload your transcripts. Captions ought to be completed automatically, but this guide will also show you how to get this created if it wasn’t.
What should I know?
Captions should generate automatically after a video has finished uploading. This can take a bit of time after the video has finished uploading and processing, so please be patient! If you have been waiting for captions for over 24 hours, you should request the captions to be generated.
There are two ways to edit your transcript, either by downloading and editing the file as a whole or using the video editor within YuJa. This guide will only cover how to download, edit, and upload the file.
Review and request transcripts:
Step 1: Hover over the video you want to check and select More from the list of options that appear.
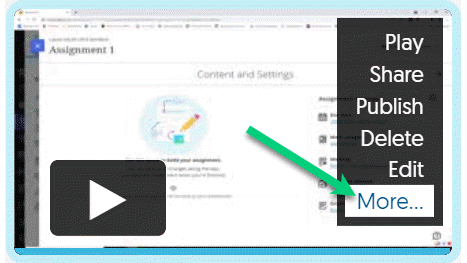
Step 2: In the window which will pop up, select Accessibility from the menu on the left.
Step 3: If there are file types in this panel, a transcript has been generated. Use the download icon (next to the bin icon) to download a file and review the transcript.
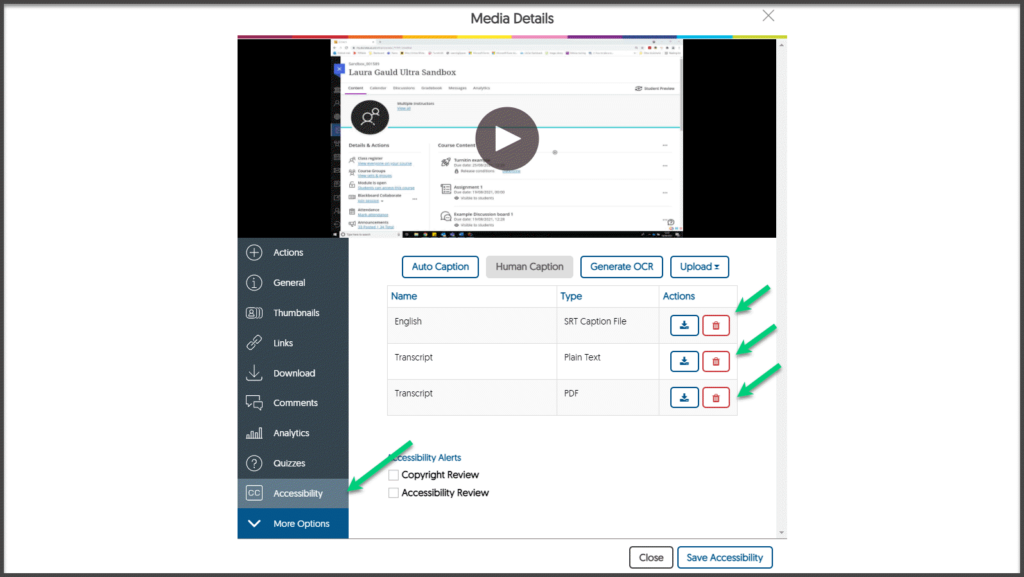
Step 4: If you do not have any caption files, click on the Auto Caption button to request captions are generated. In the pop-up that will appear, select the language you want and click Send Caption Request.
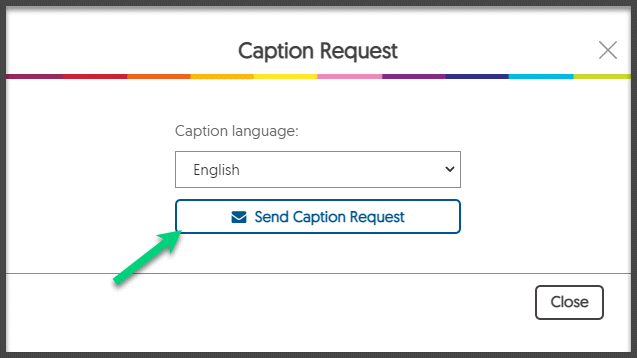
Downloading and editing your transcript:
Step 1: Follow Steps 1-3 above, being sure to download the SRT Caption File.
Step 2: Find the file in your folder and right click on it. From the menu, select Open With.
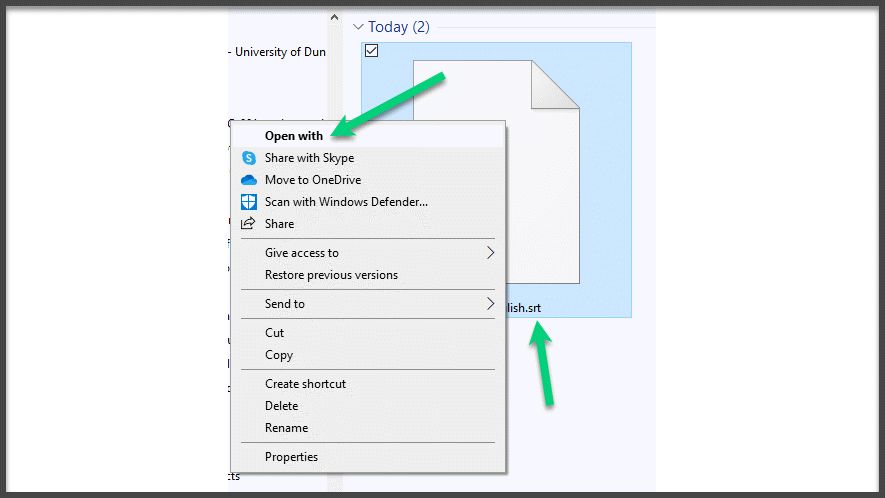
Step 3: Click on More Apps in the window that will appear and scroll down until you see Notepad. Click on this and OK.
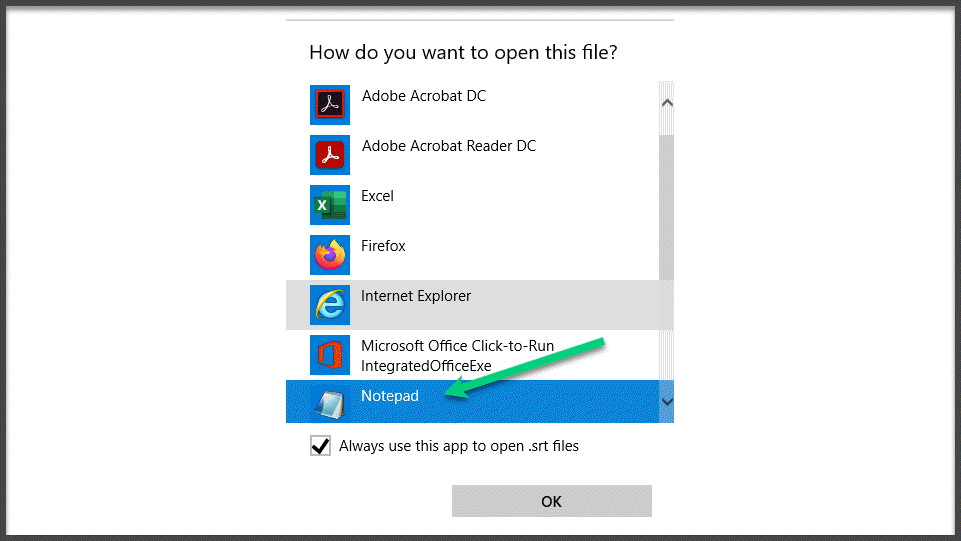
Step 4: Once you’ve opened the file in Notepad, you can make any changes you’d like. When you’re done, be sure to save it in the same format (SRT).
Uploading captions:
You can use this either for the process described above where you have edited the transcript file generated by YuJa, or by using another SRT transcription file you may have.
Step 1: Go back to the location where you downloaded your transcript and click on the option to Upload and select Caption.
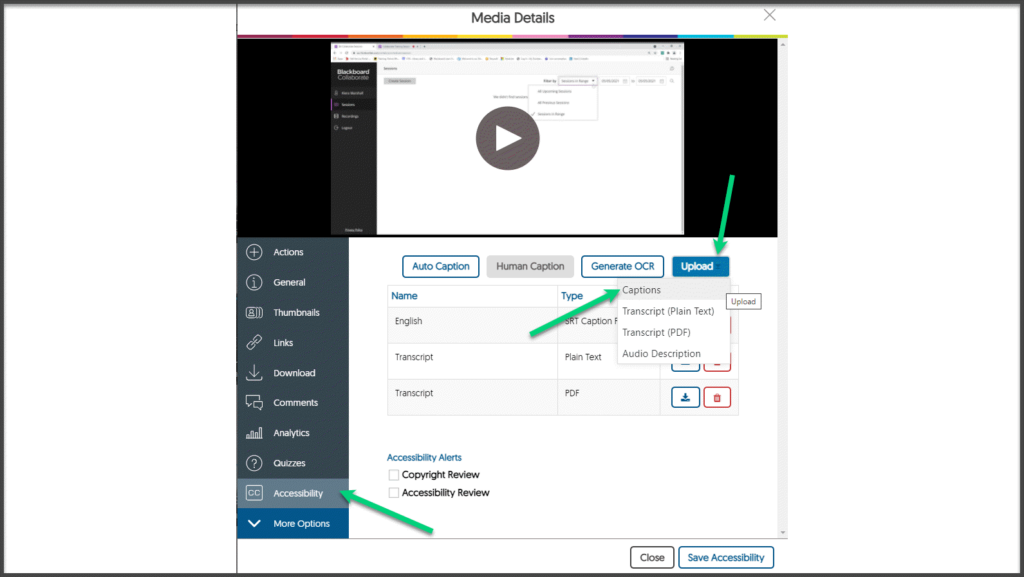
Step 2: In the next pop-up window, use the drop-down menu to tell the system what language the caption file will be in and use the Browse button to find the file you have just saved.
Step 3: It will ask if you want to override your existing captions – select Yes.
