Third Party Cookies
Certain features in My Dundee, such as Turnitin or Campus Pack require the users’ browsers to be set to accept third-party cookies in order to maintain functionality. A cookie is a small file sent from a website and stored on the user’s computer while the user is browsing. They are used for a number of purposes, in particular storing whether or not you’re logged into a particular site. In this case, Turnitin / CampusPack need to know you’re logged in to My Dundee, in order to allow you to access them.
Internet Explorer
- Open Internet Explorer
- Click on the cogwheel icon in the upper right corner of the screen
- Select Internet options
- Click the Privacy tab
- Click the Advanced button
- Select the option Override automatic cookie handling
- Under First-Party Cookies, select Accept or Prompt
- Under Third-Party Cookies, select Accept or Prompt.
- Click OK
If you prefer not to allow all 3rd party cookies, then you might want to look at Chrome or Firefox.
Edge
If you are using Windows 10, you may be using Edge, as that is the default browser.
- Open the main menu, by clicking the 3 dots in the top bar. Select Settings. Menu in Edge (click for larger version)


- Scroll down to cookies, and select Don’t block cookies (the default is probably Block all cookiesSelect “Don’t block cookies” [Click for larger version]

If you prefer to only allow some 3rd party cookies, then you may want to try Chrome or Firefox.
Safari
- Open Safari
- Click on Safari in the upper left corner of the screen, and select preferences.

- Open the Privacy tab, and select Always allow

- If you have the latest version of Safari, you will see the option to “Prevent Cross site tracking” – make sure that’s not selected.Click for larger version
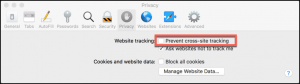
If you want to only save particular 3rd party cookies, then you may prefer to look at Chrome or Firefox
Chrome
- From the menu in Chrome (3 dots on the right hand side), select settings

- Click Advanced to open the advanced options, and then select Content Settings

- Select Cookies (it’s at the top of the list) and then ensure you don’t block 3rd party cookies. Alternatively, if you prefer, you can set it to block them, and then allow named cookies only – but that can be quite fiddly, as you have to ensure you have the names of the cookies you want to allow correct.

Firefox
- Open Firefox.
- Click the hamburger menu icon (top right) and select Options.

- Click on the Privacy & Security section
- At the pull-down under History, select Firefox will: Use custom settings for history

- Tick Accept cookies from sites
- In the pull-down next to Accept third-party cookies, choose From visited or Always
- Decide whether you want to keep them till the expire, or until you close Firefox.
Android
As different manufacturers may have customised their stock browsers, you may have to look up how to do it on your particular device.
Chrome
Click the menu icon, (hamburger menu, top right). Scroll down to Settings, then down to Advanced & Site Settings.
Select Cookies from the menu, and allow 3rd party cookies.






