What is it?
In addition to providing in-text comments, you can also enter marks and overall feedback for the submission.
Both the feedback and marks are released to students automatically based on the “Feedback release date” for the assignment, and students will not see any marks or feedback before this date has passed.
What does it do?
Learn how to add feedback in the text box and enter marks. The marks are automatically synced with the Gradebook and posted to students once the “Feedback release date” has passed.
What should I know?
Providing Feedback
Step 1: Go into a student submission and click on the he middle button in the blue box for Feedback Summary. This will open an area that will allow you to enter your overall feedback.
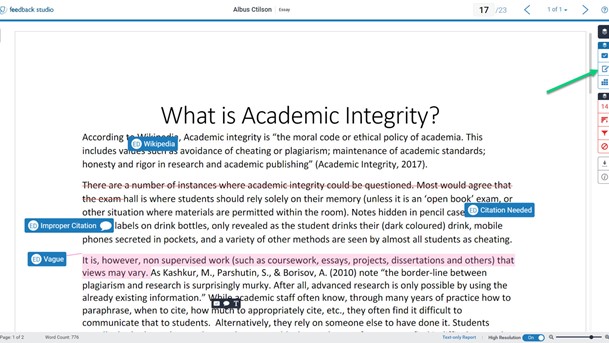
Step 2: Click into the text box to enter your overall comments. Here, you can enter up to 5000 characters of feedback as well as bold, italicise, or underline your text, which may come in handy if you want to create sections within your feedback.
You can also enter links by clicking the link button and entering the text and URL in the box provided.
Step 3 (optional): If you want to add an audio recording of your feedback, click on the circle to start recording and the square to stop recording.
Please note that there are no editing functions for this, so if you want to change something, you will need to delete the recording and start again. There is a three-minute time limit for this recording.
Step 3 (optional): For the audio recording, make sure to listen to the recording to see if you are happy with it.
Step 4: Click out of the right-hand window into the body of the essay or the header area to save your work
Entering a score
Step 1: Go into a student submission, in the top right of the header area, you will see an empty box next to a backslash and the maximum score possible.
Step 2: To enter a score, click on the empty box and input a number
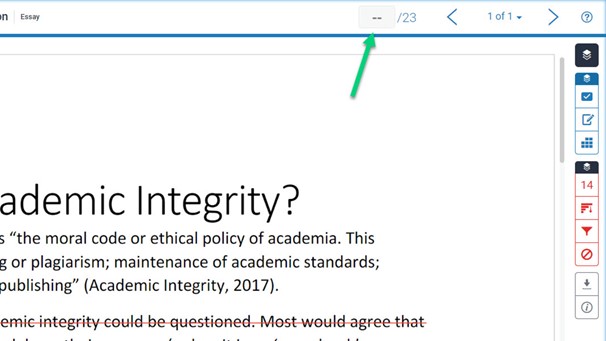
Step 3: Click out of the box into the body of the essay or the feedback area.
Once you are done marking a submission, you can use the arrows in the header to move to a different submission.
