We all have our own approaches to learning, not every student uses the same revision techniques, speaks the same language or has the same abilities and disabilities.

As individual students we all have unique learning needs, so why should we all be expected to learn in the same way?
Blackboard Ally allows you to download online resources in alternative formats so you can choose what fits your specific style and needs.
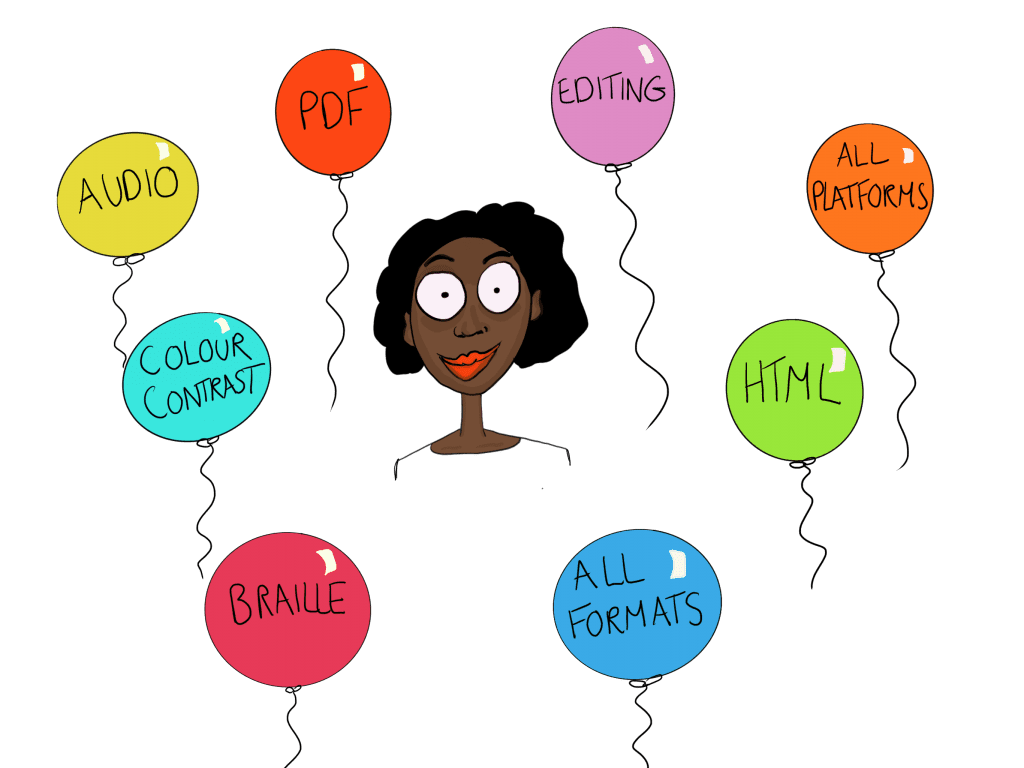
Accessibility in Education
What is accessible education and who is it for?
33%: 1/3 of the UK population experience some form of impairment at any one time. This can be…

Temporary

Situational

Permanent
We are all unique in age race, language, approach to learning, abilities and disabilities. Accessible education acknowledges the need for a service a diverse as its students.
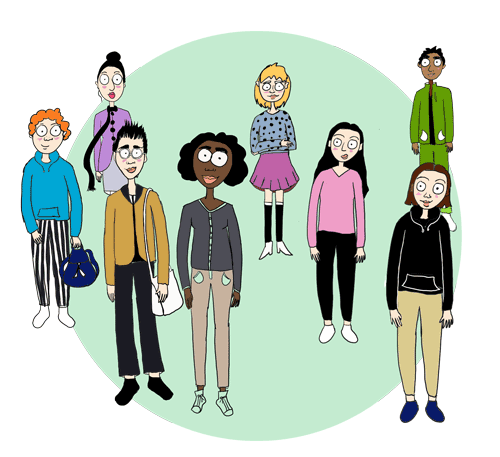
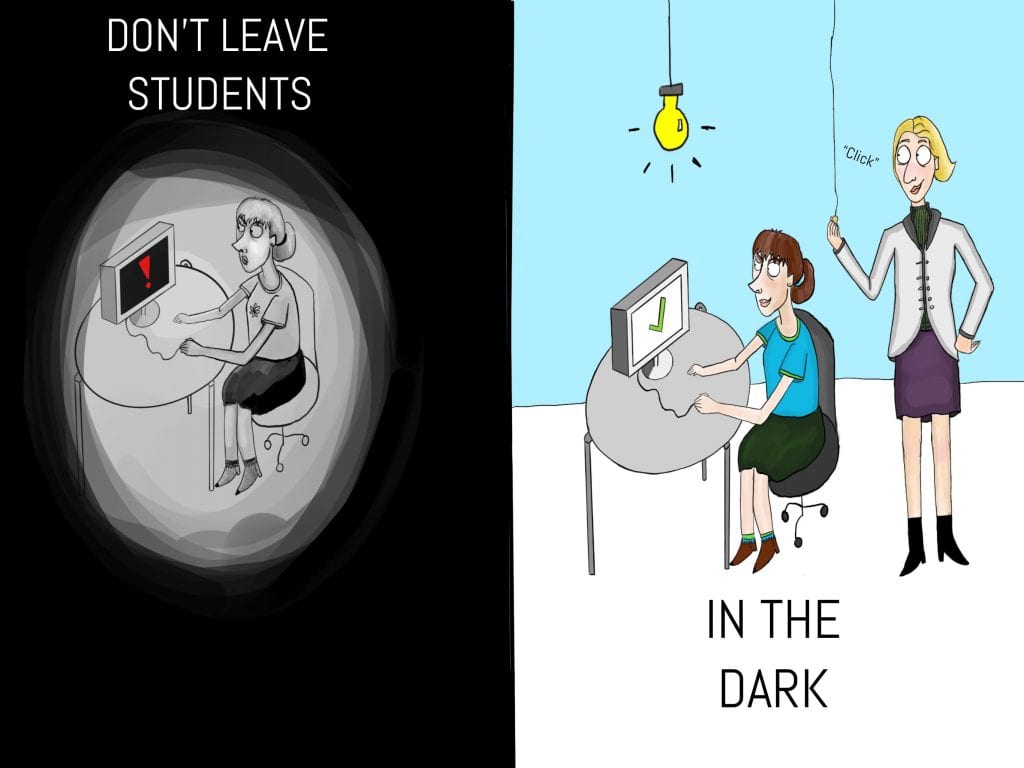
The goal is to create a system where no student experiences a barrier to learning and every student has equal opportunity to learn.
This page explains where you can find these alternative formats and helps you decide which best caters to your individual study needs.
External links
Blackboard Ally for LMS Help for Students
Quick accessibility guide
First steps to making your own resources accessible? Now that we’re aware of how important accessibility is, here are some tips for you to take into your own work!
- Start by choosing a colour scheme; have a strong contrast between background and text. This helpful website allows you to check different colour combinations and see how they would appear to people with different forms of CVD (colour vision deficiency)
- Structure your document properly; labelling resources helps with navigation, layout and contents. Use titles and different headings for easy use of screen-readers and insertion of a contents table!
- Alt-Text; this is a really simple step that can transform the accessibility of a explaining what is shown, represented or explained by the item. Use Alt-Text on images, tables and charts.
- White Spaces; lots of spaces, tabs and new lines can confuse a screen-reader- it interprets each of these as a ‘blank’. Instead, insert gaps using line spacing or paragraph tools.
- CHECK YOUR WORK. Use Microsoft’s ‘Accessibility Checker’, found in the ‘Tools’ menu, to see if issues are present, what they are AND how to fix them. Find more information about that here.
Created by students Emma Tennant, Emily Turnbull and illustrations by Daisy Hutton

Interesting