What is it?
The Student Preview feature in Blackboard is an opportunity to view your module as your students would. This is a really useful feature to review your module before you release it to students, and get a first-hand experience of any tests you create to make sure they are set up like you want.
What does it do?
Student Preview not only allows you to view your module as if you were a student, but you can also take part in activities in your module. For example, you can submit assignments, comment on discussion boards, view groups and the gradebook.
What should I know?
When you first use the Student Preview in a module, a “_PreviewUser” account will be created and added to your module as a student.
This is the only way a “_PreviewUser” account should be added to a module. These should never be manually added.
You will be able to test any visibility settings you have set for students. Do note that if you have set up a custom release to a group or specific individual, you will need to add your “_PreviewUser” account to the group or to the list of individuals in order to see these items. In order to do this, you may need to go into the student preview mode first and save your session when you exit.
One final note, the Student Preview is a Blackboard-specific function. This means it will work with Blackboard content items, but it may not work (or work correctly) with any external tools such as Turnitin or Resource Lists.
Step 1: Click on the Student Preview tab at the top right-hand corner of the screen.
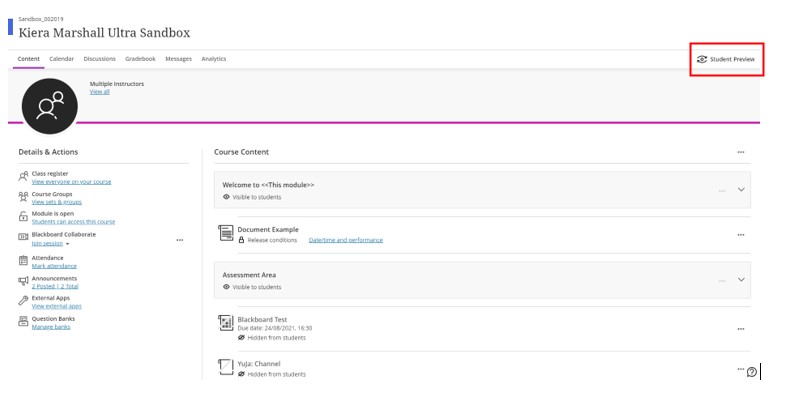
Step 2: Click Start Preview.
Step 3: When you’re in Student Preview mode, the module will take up the width of the screen and you will see a black bar at the top of the page that says Student Preview.
Step 4: When you’re finished with the student preview mode, click on the Exit button at the top right-hand side of the screen.
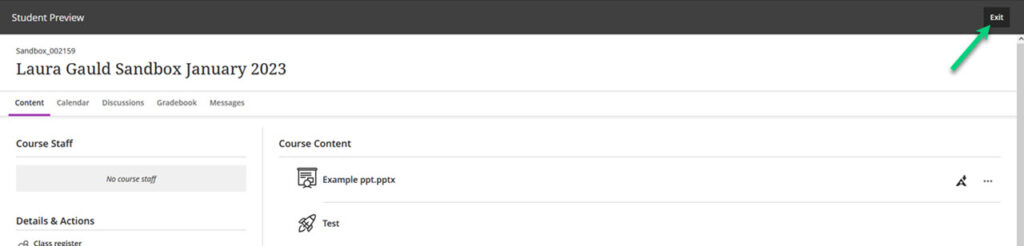
Step 5: You’ll now see a box which asks if you want to save your preview user. Save will keep your user in the class, and Discard will remove the “_PreviewUser” account from the class entirely.
