What is it?
If you want to review who was in your Collaborate session, see details on how many times they joined and left, and see total time in the session, you can review the room report.
What does it do?
Room reports are generated after the session has ended and everyone has left the room. This may take a little while after the session has ended and all users have left the room to be created, so please be patient.
What should I know?
Step 1: To view these, go into the three dots next to Collaborate and select View room report. You’ll need to change the filter from ‘All upcoming sessions’ to ‘All previous sessions’.
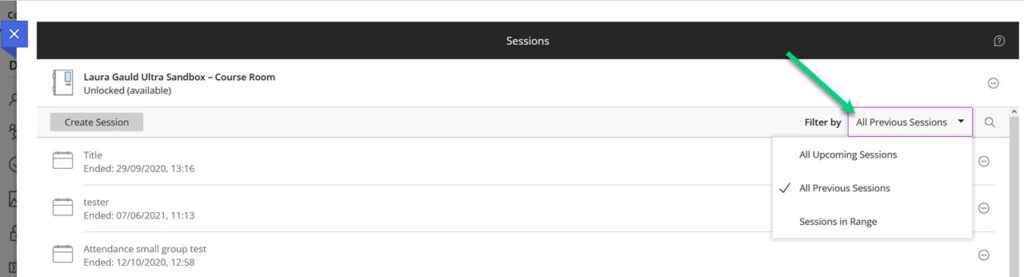
Step 2: Find the appropriate session and click on the three dots to the right of the session’s title and start/end time and click on View room reports. This will open a window and you’ll see the room reports available.
Note: Typically, there will be only one room report available. However, if the same session was used more than once, you may see multiple items here.
Step 3: Click on the link for View room report. This page will show you every user who entered the room, what their role was, when they entered and left (and if they had to join the session multiple times), as well as their total time spent in the session.
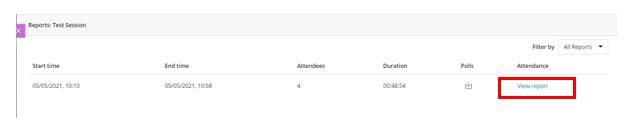
Step 4: If you’d like to keep this information, you can use the link in the left-hand menu for “Export to CSV” to download a spreadsheet.
