What is it?
The Collaborate tool is intended for live, synchronous on-line teaching and not for lectures. Therefore, recordings from Collaborate typically don’t need to be kept and re-used as video assets. However, there may be cases where you want to save your recordings for longer-term storage and/or reuse. Use the following guide for information on how to do this.
What does it do?
This guide will walk you through the key steps of finding and downloading the Collaborate recording you want to keep, uploading the file to Panopto, and publishing it to a module channel.
What should I know?
Locate and download your recording
Step 1: When the recording is ready, click on the three dots beside Collaborate.
Step 2: Select the option for View all recordings.
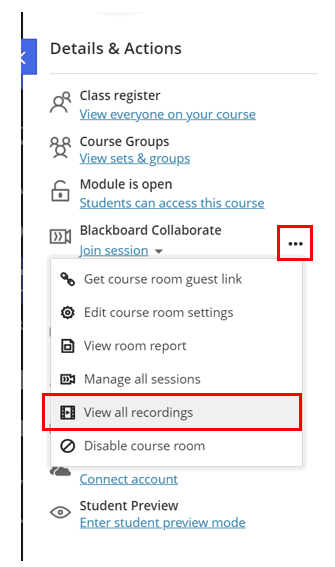
Step 3: In the next page, make sure that you change the filter from Upcoming session to Recordings in a range. Use the date options on the top left-hand side of the window to filter to find the recordings you’d want.
Note: The default filter of Recent Recordings is limited to 30 days, and therefore you may not find the recording you’re looking for with this filter.
Step 4: Find the recording you want to access and click on the three dots at the furthest right in that row. That will open a menu that will include options to watch the recording, download it, or change the name.
Step 5: Download the recording and find it wherever your downloads are saved on your computer.
Step 6: You will most likely need to rename this file as it will have a very long title. We recommend making sure your name is something clear – you may want to include information like module ID and date recorded.
Upload your recording to Panopto
Once you’ve got your recording(s) downloaded from Collaborate, you’ll be ready to upload them into Panopto.
You have two options, you can upload the video directly to the Panopto video channel, or you can upload the video to the Panopto website and then publish the video to your channel. Regardless of how you upload your recording we suggest once your video is uploaded that you embed inline with your learning content.
Upload your video to Panopto website
Step 1: Go to dundee.cloud.panopto.eu/ and login using UoD Single Sign-On.
Step 2: Select Browse from the left-hand navigation, select All Folders or My Folders on the left-hand column, and then locate and select the folder to which you want to upload your video (note you can pin this view).

Step 3: After choosing your folder, click on the blue button + Create top in the left-hand menu, then select Upload media from the drop down. After this, there are two methods to upload your video.

Step 3 (Method 1): The easiest method is to open the folder on your computer where the file is being held. Then drag and drop the video file into the main area.
Step 3 (Method 2): Click the dashed area to browse and find where the file is kept, select file/s and click Open.

Depending on the size of the video and your internet bandwidth, it could take a bit of time for the video to be uploaded and processed. Please be patient during this process. You can rename your files at this point.

Step 4: Once the videos have finished uploading and processing, you can hover over the video and click Settings cog to edit the name and description, to change the title, add a subtitle or add any other information. Click Save after each change.
