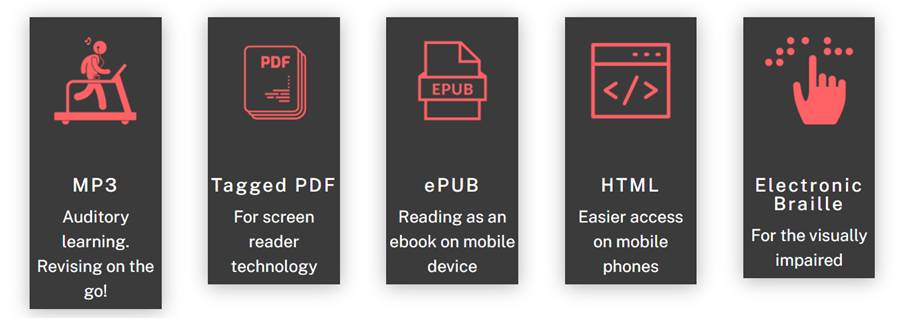What is it?
It is good practice to prepare your documents to be accessible as you create them. This guide will not show you everything you can do but rather make you aware of what tools are available to help make your documents more accessible.
What does it do?
Blackboard Ally has a lot of useful to check your documents, and Microsoft Office has its own accessibility checker which is worth looking at whilst preparing a document.
What should I know?
Microsoft Accessibility Checker
If you would like to upload documents to your module content, you can prepare your documents in other ways. For example, Microsoft Office offers an Accessibility Checker which provides helpful hints and tips on making your documents more accessible.

If you do upload a file, we recommend that you make sure you select the View and Download option.
The reason we strongly recommend using an option that includes “download” because that will allow students access to download the file in alternative formats using the Ally tool. If you choose “view only”, students lose access to these alternative formats, and it also doesn’t prevent students from saving or keeping your file as they can screen capture anything from your modules. One final note about uploading files – it can be helpful to upload the file in the original format that you created it in (for example DOCX instead of PDF). This can let students download the original file and change font size, colour contrast, and other elements that can help with accessibility.
My Dundee
In Blackboard, we recommend using a document page as much as possible as opposed to uploading a document. A document page is essentially a web page within My Dundee. The document page offers automatic formatting and reminds you to provide alternative image descriptions etc. Remember to use things like titles, headers, and sub-headers instead of changing font thickness or size.
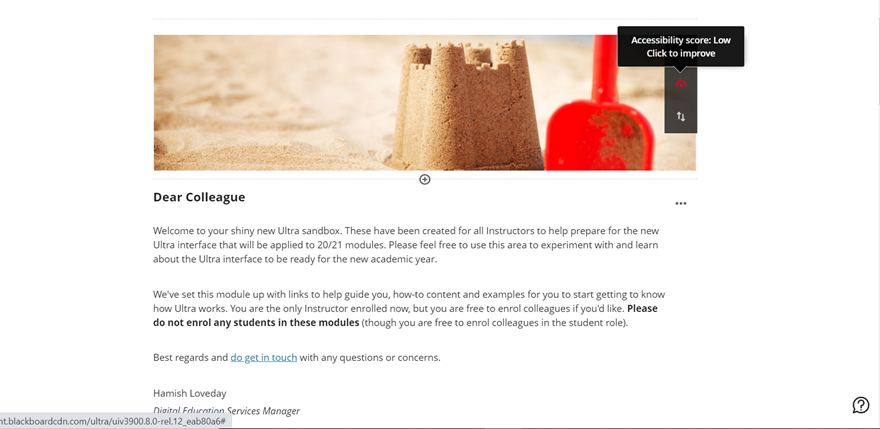
Downloading alternate formats
Step 1: To see the different file formats that students can see, go into the Student Preview Mode.
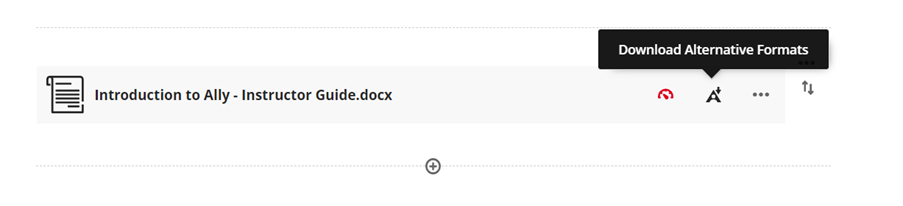
Note that the icon rating your document’s level accessibility will not be seen by students.
Step 2: For any item you’ve uploaded to your course, you will see an A icon. If you select this, you will see a list of formats that students will be able to download the file as, including ePub, electronic Braille, and MP3.