If you are having any problems locating the link to access your Questionmark assessments, then check our Locating Your Questionmark Assessment guide.
Starting your assessment
Once you’ve located and followed the link in your My Dundee module, you will be presented with the Questionmark OnDemand (QMOD) screen below (in a new tab/window). If you don’t see any assessments listed at this stage, click on Home or My Assessments in the left-hand menu.
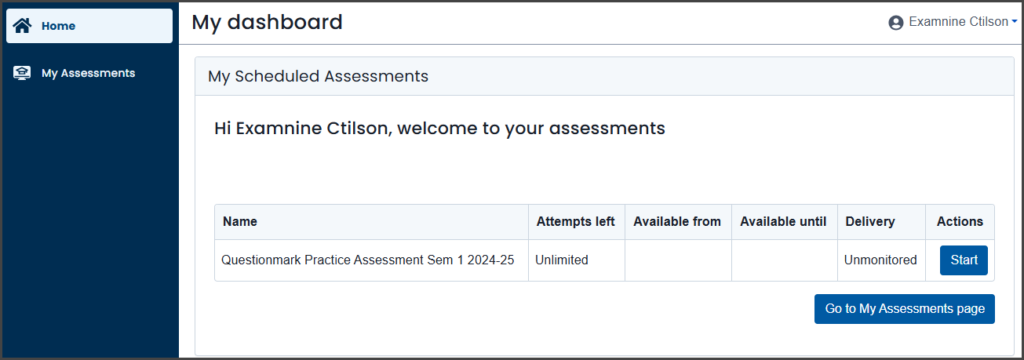
When ready to begin, click on the start button ONCE (in the Actions column) and wait for it to open. Please be patient as the assessment may take a moment to load – don’t navigate away or close the page.
- If the assessment is timed:
- launching the assessment will start the timer. Once the assessment has loaded, your time will immediately start counting down.
- your time remaining will be displayed at the top right of the screen throughout your assessment.
- at the beginning of the assessment check to make sure your time limit is as expected. If you have a disability recommendation for extra time and think this hasn’t been added to your time limit, please use the Questionmark Troubleshooting form to contact the Assessment team.
- If you have restricted attempts at the assessment, just opening the assessment to look at the questions counts as an attempt!
- As you may have more than one assessment available to you, please ensure you select the correct one. You will also have access to a generic practice assessment – there is further information provided on this in our Locating Your Questionmark Assessment guide.
During your assessment
Layout
We use two main template styles which control how questions are presented in QMOD assessments:
Scrolling – All questions on one screen
In this layout all questions are presented to you at one time on the one page and you use the mouse or keyboard to scroll up and down the page.
(To ensure you can see all of the navigation buttons within an assessment, maximise your window.)
You can answer questions in any order you wish (you don’t have to answer them in the order presented to you), and you can change any answers as long as you have time remaining (if applicable) and haven’t exited the assessment.
If you would like to familiarise yourself with this layout, please access our Student Example Assessment (All on One Screen). (Access to the example assessment is anonymous and answers are not recorded.)
Question by Question – One question per screen
In this layout questions are presented to you one at a time and you use the Next and Previous buttons to move between questions. The Assessment Navigator allows you to select a question in an assessment without having to navigate through questions one at a time. Clicking on the assessment navigator button will bring up the assessment navigator dialog, where you can scroll through the questions available in an assessment represented as numbers.
(To ensure you can see all of the navigation buttons within an assessment, maximise your window.)
Unless otherwise instructed, you can answer questions in any order you wish (you don’t have to answer them in the order presented to you), and you can change any answers as long as you have time remaining (if applicable) and haven’t exited the assessment.
If you would like to familiarise yourself with this layout (commonly used in exams), please access our Student Example Assessment (One Per Screen). (Access to the example assessment is anonymous and answers are not recorded.)
Auto-saving
Your answers are automatically saved every minute during a Questionmark assessment, however, if your device temporarily loses connection to the Internet whilst this autosave is in progress, you may be presented with a pop-up informing you the save wasn’t able to be completed. Click OK to the message and continue with your assessment.
In the unlikely event of your computer crashing (or similar) during your assessment, you’ll be able to resume the assessment (as long as there is time remaining).
Please try to ensure you have a stable internet connection for completing your Questionmark assessment.
Accessibility options
Within your assessment, you can increase/decrease the size of the text (there are three font sizes) and enable/disable high contrast mode to suit your own requirements. If you think you may require the use of assistive technology, you should visit the Disability Services website well in advance of your assessment.
Finishing your assessment
Submit
It might seem an obvious statement, but do not press submit until you are happy that you are finished answering the questions in the assessment!
If you press the Submit button at any point during your assessment, you will get a pop-up asking you to confirm that you want to submit your answers. At this stage you can select Yes to confirm that you do want to proceed with submitting your answers, or select No to return to the assessment (time-limit permitting).
Please note that once you press Submit and confirm that you do want to submit your answers, this is final and will end your attempt at the assessment. You will not be able to return to your attempt, or review your answers.
Auto-submit
If your assessment has a set time limit, Questionmark will automatically submit your answers when the timer runs out. You will get a pop-up warning when there are 5 minutes remaining, and then a subsequent pop-up when your time limit expires.
Scores & Feedback
Exams are not usually set to display scores or feedback at the end of the assessment. If you have any queries about how or when you will be notified of your score/outcome, please contact your module leader.
In other types of assessments, you may be presented with your total score and feedback upon submission of your answers (depending on the set-up of the assessment). You should ensure you review any feedback provided before you close the window as you will not be able to return to this feedback at a later date. Please be aware that you may be required to navigate through the pages to view scores and feedback if questions were displayed one at a time in the assessment.
Formative or practice assessments will usually present you with your total score, individual question scores and feedback (depending on the set-up of the assessment). You should ensure you review any feedback and scores provided before you close the window as you will not be able to return to this feedback at a later date. Please be aware that you may be required to navigate through the pages to view scores and feedback if questions were displayed one at a time in the assessment.
If you experience an error on submission, or you have any major concerns about whether the assessment has been submitted, please use the Questionmark Troubleshooting form to contact the Assessment team.
Tips
- You may have more than one assessment scheduled, so please ensure you select the correct one.
- Check your time limit is as expected (as soon as you enter the assessment). Students entitled to additional time should already have this applied.
- Your answers are automatically saved every minute.
- If your browser or device crashes, you will be able to resume the assessment. (This should be done as quickly as possible, the timer will continue to count down while you’re not in the assessment.)
- If your assessment has a time limit, your answers will be automatically submitted when the timer runs out.
- Do not press Submit until you are completely finished the assessment!
- Check out our Questionmark Troubleshooting guide or complete our Questionmark Troubleshooting form if you need to contact the Assessment team.
