What is it?
You can make items visible or hidden to all students, but you can also use additional release conditions to have more control over who can see what items and when.
This also includes group and individual visibility if you want to make an assignment available to only a subset of your students.
What does it do?
In addition to making items broadly visible or hidden, you can choose to release the content to specific users or groups, on a specified date and time, and/or when students achieve a specified mark on a test.
Please note that if you release an assignment only to a group or specified users, those identified people will be the only ones who can see the item or will receive any notifications about it. For assignments, these settings must be applied to each assignment rather than to a folder.
What should I know?
Step 1: Below the item title, click on the area that controls visibility. This may say Visible to students, Hidden from students or Release conditions.
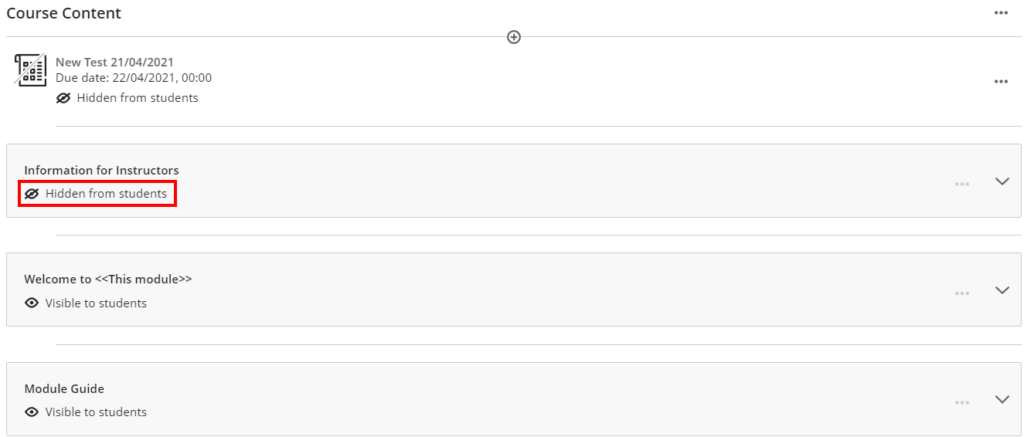
Step 2: If you just want to show or hide the content, you can make your choice here. If you want to customised the release futher, select the option for Release Conditions.

Step 3 (Release conditions): In the side panel, click on the radial button for Specific members or groups. Once you have clicked on this, there will be two areas to add Individual Members and Groups.
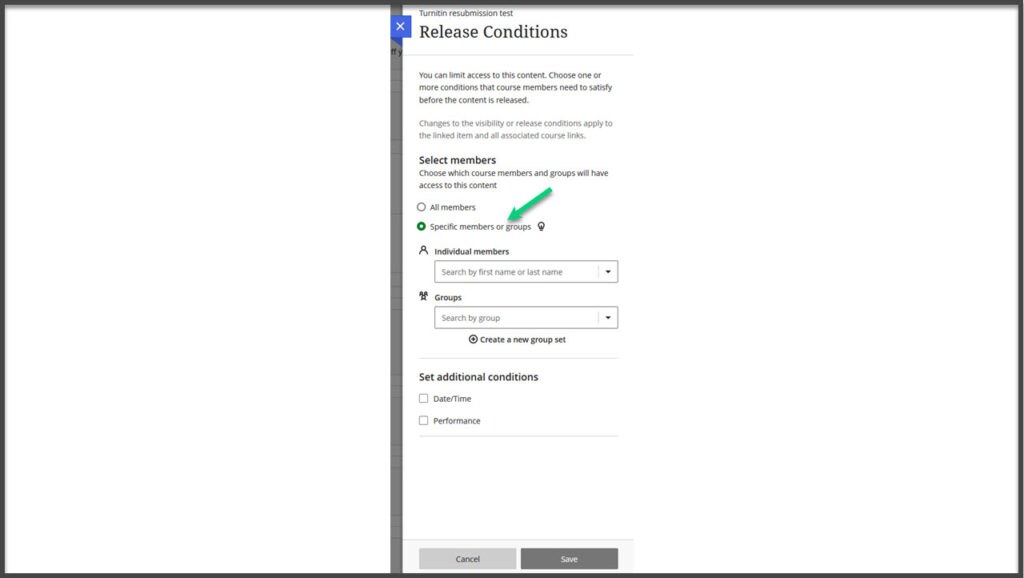
Step 4: You can use the drop-down arrow to add individuals or groups. However, you can also start typing in these windows. Typing in the window may be more effective if you are using the Individual Members area and you have a large class.
Also remember that you can use both of these areas if you want to allow a custom group set and a specific member of the class to view and access the submission point.
Step 5: You can set additional conditions to determines the release time and date, or release the video after students have completed a task (this is the performance option). Performance allows access to the stated members once a specific assessment or test grade has been achieved with the mark that you specify.
Step 6: If you have added date or performance conditions, you will see an area where you can control what students see before they meet the conditions to access the assignment.
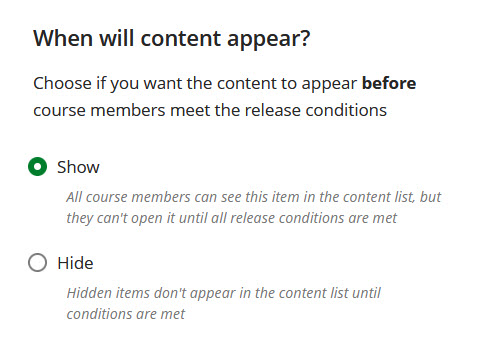
Step 6: Click Save when you’re done.
Step 7 (review): If you have an item set to Release conditions and you want to double-check any of this information, you can do so by clicking on the link next to this item. The text of the link will changed based on the conditions you have set up, but it may say something like Course Members. When you click on this link, the side-panel will open and you can review or make any changes as needed.
