What is it?
The most common way to send information directly to a student group in your module is by using messages. Messages will only be received by the group members. You can send messages via Blackboard and also send an email if you’d like.
What does it do?
You can send a message directly to a group of students. You can set it so students can reply so you have the whole conversation contained within the module. You can also allow messages to be copied to the students’ university email addresses to ensure a wider reach.
What should I know?
Step 1: Navigate to the menu at the top of your module page.
Step 2: Select Groups.

Step 3: Click the three dots beside the Group Set you want and click Edit.
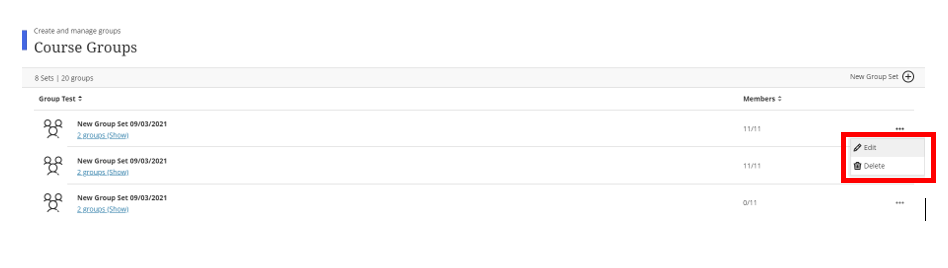
Step 4: Select the three dots beside the group you would like to message and click Message group.
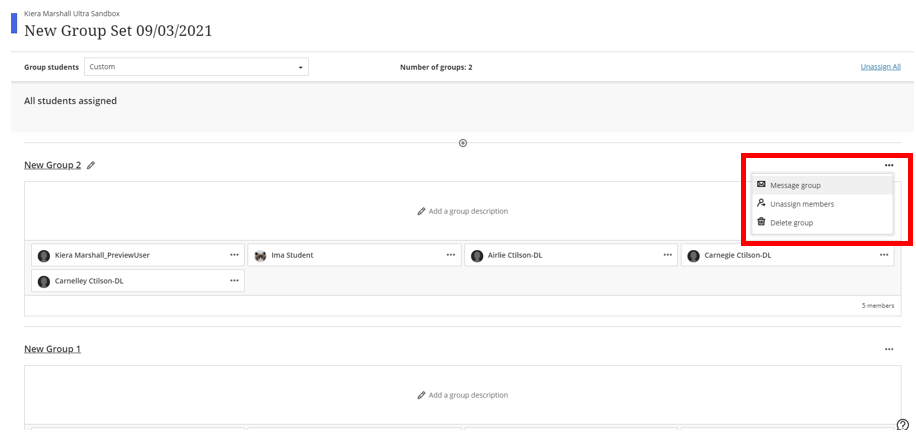
Note: If you don’t see the option for ‘Message Group’, check to see if your group set is visible as you can’t send messages to groups that are set to ‘hidden’. You can make the group visible, send the message, then hide the group again. Please be aware that the recipients will be able to see the other users on the recipients list.
Step 5: It will automatically include your group in the message recipients, but you can search for and remove recipients. Type your message in the text box and note you can also format your text and embed and upload links or files. Below that, you can choose to check or uncheck the boxes to allow replies or to send a copy of your message to your group members’ emails to ensure the message is received either way.
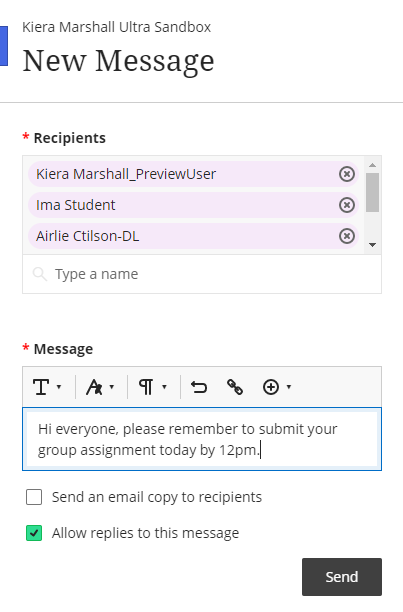
Step 6: Click Send.
