What is it?
This guide shows instructors on how to add YuJa tool link to a My Dundee module. The most common reason for doing this is to add relevant recordings (such as lecture recordings, flipped classroom or worked examples) to a tool link content area.
What does it do?
This is the platform to record asynchronous content. This guide will cover how to link YuJa to your module, how to record content, and how to post the video directly to your module channel.
What should I know?
Your module templates will have a YuJa channel link added automatically. You will need to activate this link between YuJa, your module, and your role as instructor by clicking on the link to open it.
This will also launch YuJa, and you can record from here.
Step 1: Navigate to Create Recording at the top of the screen.
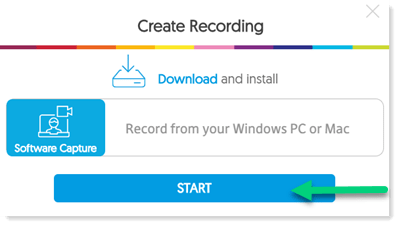
Step 2: If this is your first time using YuJa, click Download and Install and follow the instructions.
Step 3: Once YuJa has been installed on your computer, go back to this screen and click Start.
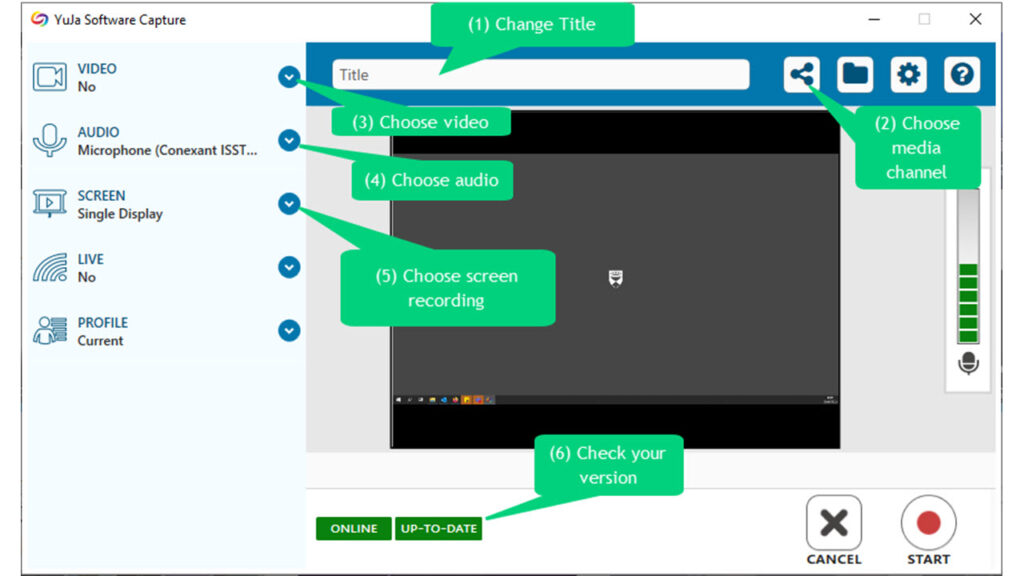
(1) Title – Change the title to something descriptive; the default title is the time and date.
(2) Media channel – Select your publish location, this will be your My Dundee course title.
Note: If you don’t select this option, it is likely because you have not yet accessed YuJa from within your module page. You have to do this at least once in each of your modules where you want to publish videos in order to see the module in tour list. In the meantime, the recording will be published to your My Media in YuJa by default and can be published to your My Dundee channel post production.
(3) Video – Select the appropriate video input device.
(4) Audio – This will vary depending on hardware, by default the software will select the digital microphone connected so make sure the device you expect is selected:
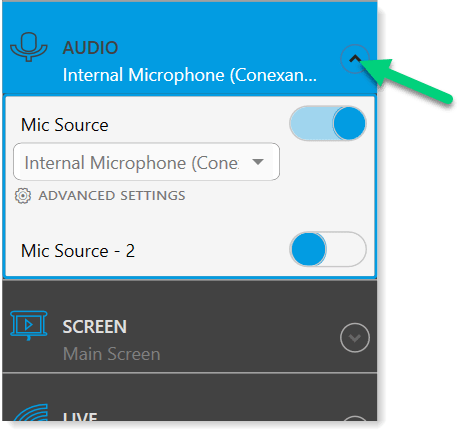
(5) Screen recording – you can use this to toggle on or off screen recording, and use the drop-down menus to select what screen (or screens) you want to record if you have multiple displays.
(6) Version – You can check the bottom of your screen to see if you are using themost up-to-date version of YuJa. If you aren’t, re-download the app as in step 2 above.
Step 4: Press the Start button to begin your capture. Stop your recording by clicking on the YuJa Mini-bar or pressing Ctrl+Shift+F, the default hotkey sequence. The hotkey can be changed if desired
Note: When you press the Start button, you’ll have three seconds before recording begins. Use this time to bring up your files or presentation material on-screen, if you’re capturing your screen. Proceed with your recording – try to speak clearly and naturally.
Step 5: When you complete your recording, you have three options available: Post Now, Delete, Save.
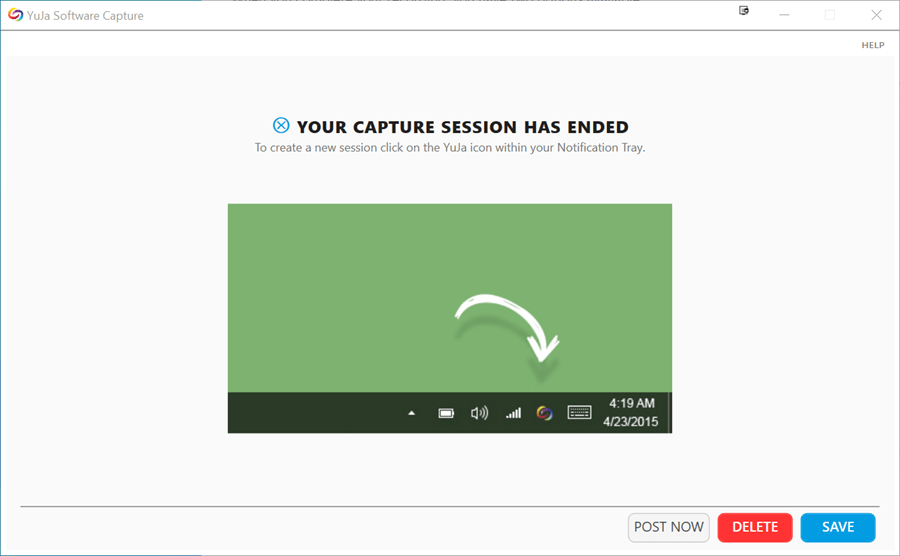
Press Delete if you don’t want to keep the file (this will delete your recording permanently).
Choose Save to save your capture recording to My Media (this will give you the opportunity to review the content, note that you will then have to publish to your My Dundee module at a later date).
Choose Post Now to publish your capture to the channel specified in the Media Channel.
