What is it?
Your instructor may have created an assignment that asks you to make and submit a video presentation. This guide will walk you through how to submit your file once you have created it.
What does it do?
There are two main ways you will be asked to submit a video – directly in a YuJa folder, or in an assignment submission point. We will walk you through how to accomplish both of these tasks so you are ready to submit your work!
What should I know?
First, you will need to have a video file. You can learn how to create a video using YuJa, the university’s video platform, in our guide here.
You can also create and record a video using PowerPoint, and then upload this to YuJa.
Next, you will need to have your video uploaded to YuJa. If you created your video using YuJa, this will happen once you save your video as described in the guide we provided. However, you may prefer other software to create your video. If this is the case, you can find out how to upload your file here.
Now that you’ve done that, let’s talk about how to submit your assignment!
Submit a video to a Blackboard assignment:
There are two ways to add a video in a Blackboard assignment. We recommend doing both methods to just cover your bases!
Step 1: Hover over the video and click More from the menu.
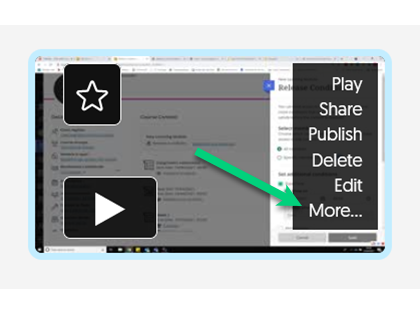
Step 2: Turn off the SSO security settings. To do this, click on the Links tab and click on the button that says, “Security Settings” and then tick off the option for “Password or Authentication Restriction” that is enabled by default. Click Save.
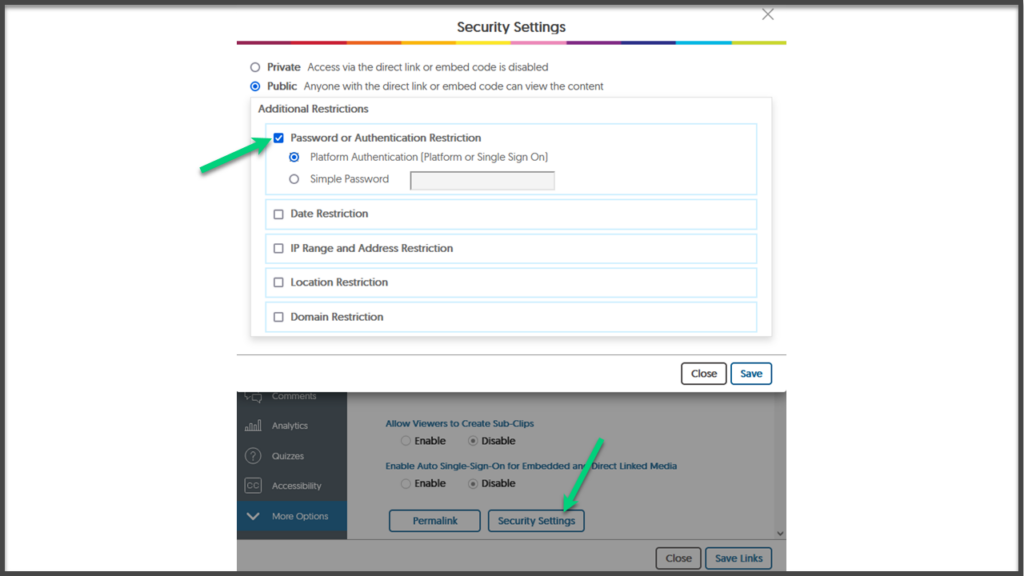
Copy the Direct Link.
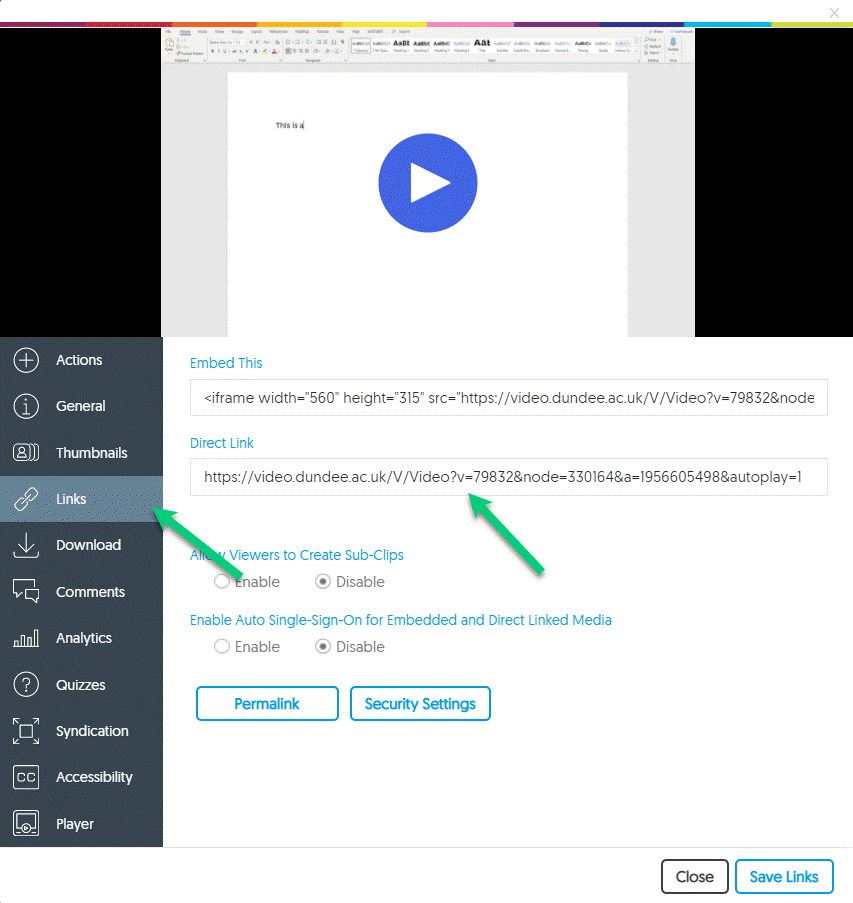
Step 3: Go to your module page and access your assignment submission point.
Step 4: Click into the text box and paste the link.
Step 5: When you are in the text box, click into the WSYWIG editor at the top of the text box and click on the plus sign icon at the right-hand side of the window. From this menu, click on the option for External Apps.
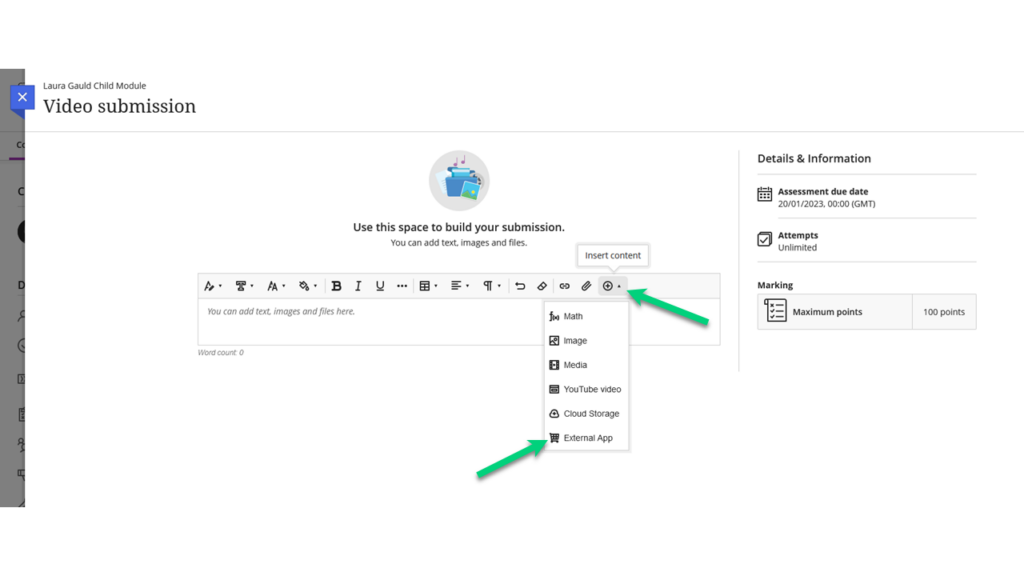
Step 6: Click on the link for YuJa: Embed Media (this is likely to be the only item you’ll see).
Step 7: Find the video you want to add. You can use the search bar to search for the video title if you are having trouble finding it. Click on the video and then click on the button for Insert Content at the bottom right-hand side of the screen.
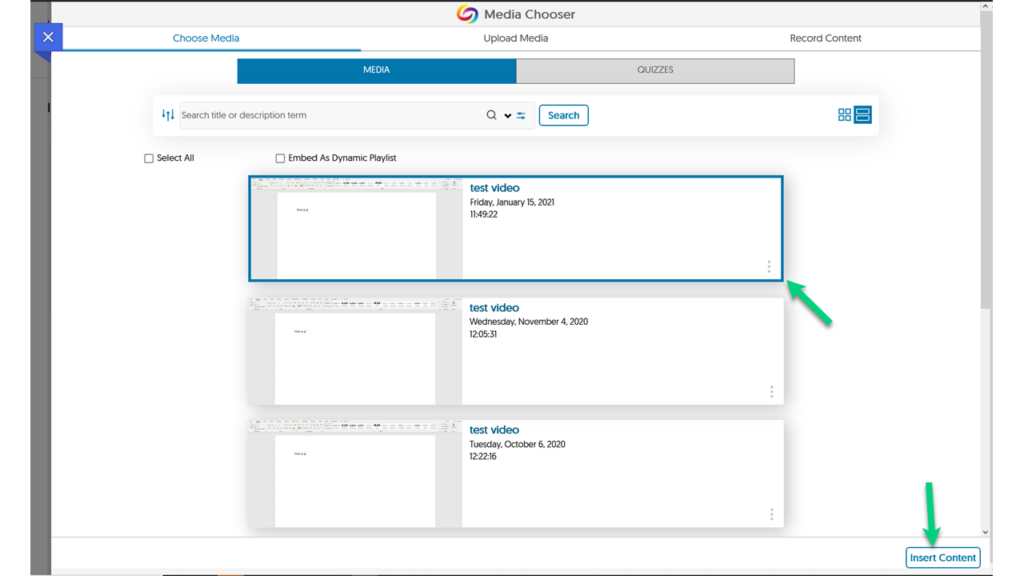
Step 8: Next you’ll see a pop-up where you can change the title of your video. Click Insert when you are done.
Step 9: Finally, be sure and click the button for Submit. If you click the one that says “Save and close” this will not submit your work and your instructors will not be able to view this attempt. You can use this if you want to come back and make any changes before you submit, but you will need to click Submit to turn in your work.

That’s it! Your instructor will now have a direct link to your video via the URL as well as the embedded video you added.
Submit a video to a folder in your module’s YuJa channel:
Step 1: Go into your module and access your module’s YuJa channel.
If you’re not sure where to find this, you can click on the External Apps link in the Details & Actions and click on YuJa: Channel
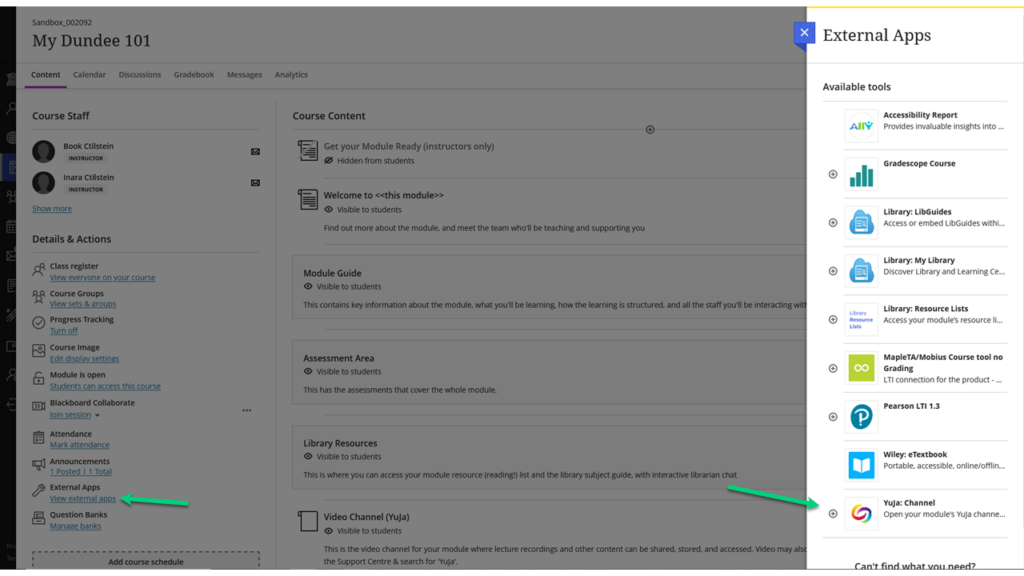
Step 2: Find the folder your instructor has set up and click to go into it. Your instructor can tell you what this folder is called.
Step 3 – Upload a video file: To upload a video you have created elsewhere, simply drag and drop it into this space. (You can follow the instructions on how to upload a video, just make sure you are doing it in this folder.)
Step 3 – Add your YuJa video: If you already have the video created or saved in your YuJa media collection, you can add it by clicking on Add Resource at the top of the page.
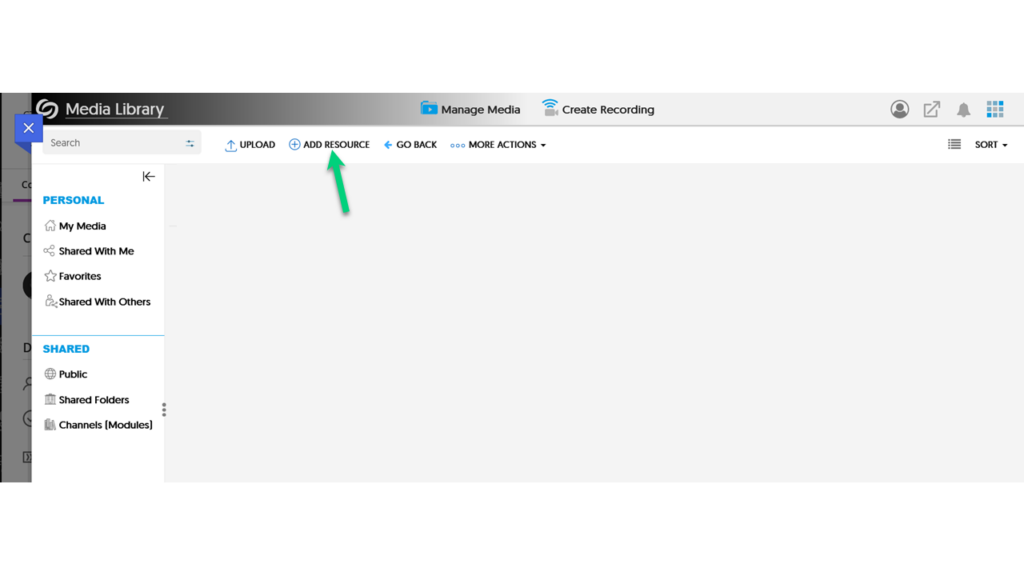
Step 4: Click on User Collections, then your name, then My Media Collection.
Step 5: Find your video and click Select.
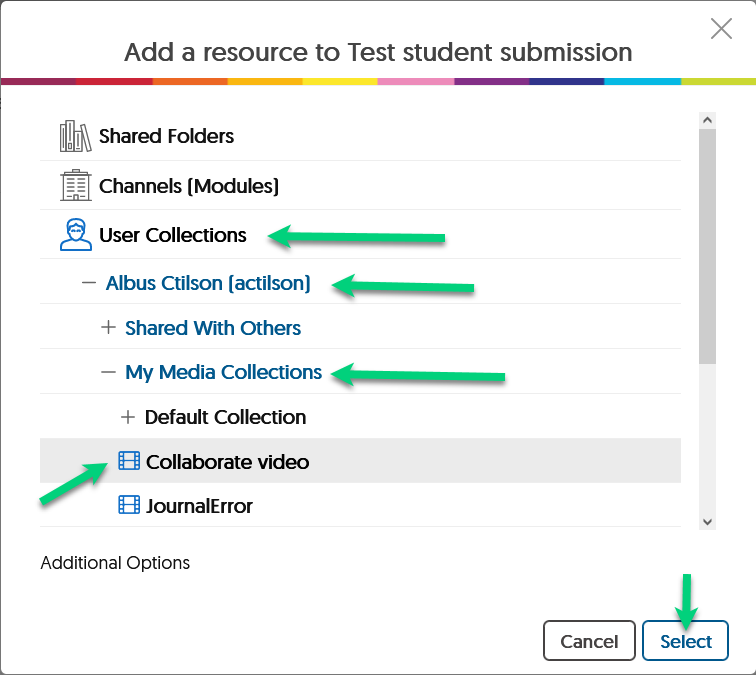
If you instructor has allowed video submission with no moderation, you will see it appear immediately. If there is moderation enabled, you will see a pop-up at the top of the screen that will fade quickly that lets you know you have submitted and it is awaiting approval.
