What is it?
This guide shows instructors on how to record a from your module page if you are in a lecture-capture enabled classroom.
What does it do?
Recording directly from your module page ensures that you have set up your YuJa channel in your module and that you have connected it to your account.
What should I know?
Your module templates will have a YuJa channel link added automatically. You will need to activate this link between YuJa, your module, and your role as instructor by clicking on the link to open it.
This will also launch YuJa, and you can record from here.
Step 1: Click on the YuJa: Channel item in your Course Content page. In most templates, this is underneath the “Library Resources” Learning Module and above the weekly/topic content.
Step 2: Once this opens, click on the Create Recording button at the top of the screen.

Step 3: This will launch the YuJa capture interface on your computer.

(1) Title – Change the title to something descriptive; the default title is the time and date.
(2) Media channel – Select your publish location, this will be your My Dundee course title. You will need to set these even though you opened the recorder from your module channel.
(3) Profile – Click on the Profile option to confirm that you are using the profile that matches the room name you are in. If this is set to a different profile, change it back to match the room name.
Step 4: Press the Start button to begin your capture. Stop your recording by clicking on the YuJa Mini-bar or pressing Ctrl+Shift+F, the default hotkey sequence. The hotkey can be changed if desired
Note: Make sure you have your files or presentation material on-screen before pressing Start if you’re capturing your screen. Proceed with your recording – try to speak clearly and naturally.
Step 5: When you complete your recording, you have three options available: Post Now, Delete, Save.
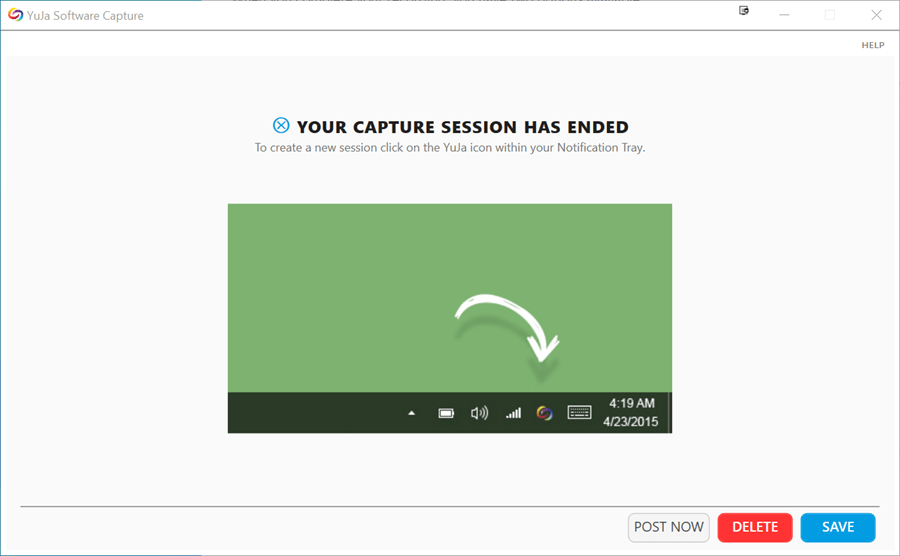
Press Delete if you don’t want to keep the file (this will delete your recording permanently).
Choose Save to save your capture recording to My Media (this will give you the opportunity to review the content, note that you will then have to publish to your My Dundee module at a later date).
Choose Post Now to publish your capture to the channel specified in the Media Channel.
