What is it?
Archiving your content moves your video content to more sustainable cold storage area that is less resource demanding. This can be useful for video resources that you do not want to delete since you think they may be of some use in the future. UoD has set a retention policy that archives content after 12 months since last view – your videos, or a video you are attempting to view, may be sent to your site’s archive. You can also manually archive content.
Note: It can take up to 48 hours to restore a Panopto video from the archive.
What does it do?
This guide will walk you through the steps on how to manually archive your content and will also show the steps to restore your content.
What should I know?
Locate and archive your video
Step 1: Hover over the video and click on the ‘Settings’ cog.
Step 2: In the left-hand navigation of the settings window, click ‘Manage‘.
Step 3: Scroll down to the Archive video section and click ‘Archive’.
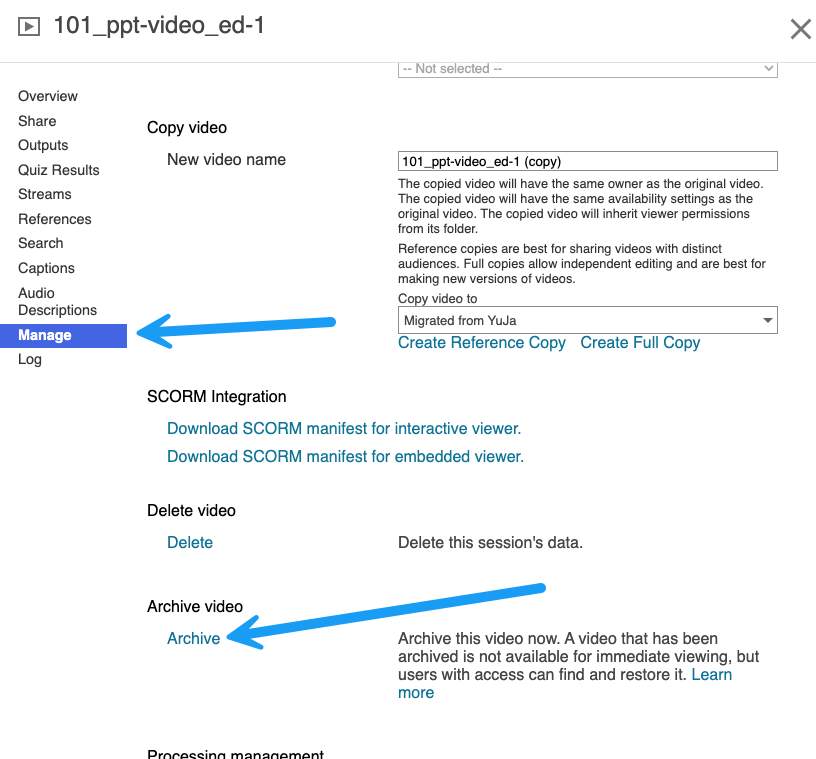
Step 4: You will be prompted with “Are you sure you want to archive this video?” Click ‘OK’.
Restore archived video
Step 1: In a folder with archived content, you will see an archived icon area. Click on the folder icon.

Step 2: Hover over the video that you want to restore and click ‘Restore from Archive‘.
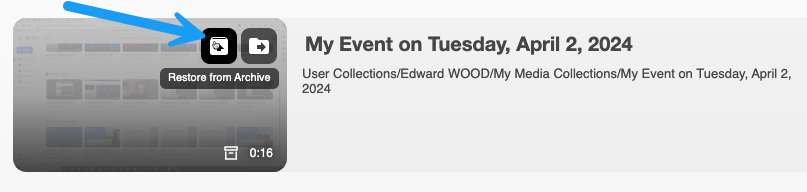
Step 3: You will be prompted with “Are you sure you want to restore this video?” Click ‘OK’.
