What is it?
Using polls in Collaborate is a good way to engage your students by inviting them to participate, asking them a question or asking for their opinion on something.
What does it do?
You can set up your poll preference within Collaborate and students will be able to interact with it and you can see the results in real-time.
What should I know?
Step 1: In your Collaborate session, select the purple arrow tab in the bottom right-hand corner.
Step 2: Select the share content tab and select the Polling option.
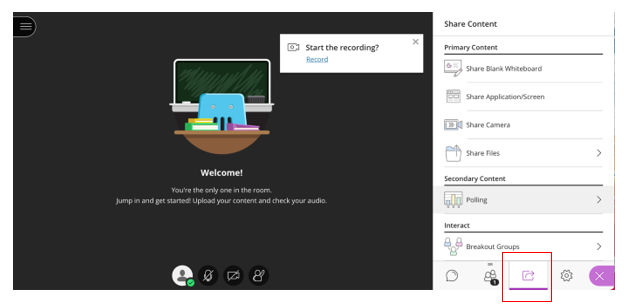
Step 3: Select wither Multiple Choice or Yes/No Choices as your polling preference and type your questions.
Note: You cannot prepare your questions early. We recommend having a Word document prepared that has your questions and answers so you can copy and paste the text into the boxes.
Step 4: For multiple choice, you can add more choices by using the Add choice link below the text boxes. To remove a choice, you can use the bin icon next to the answer you want to remove.
Step 5: When you are ready, select Start.
Step 6: You can make live updates to the poll if you need to change anything by editing any text you’d like (other than the yes/no choices for that poll type), and then click on Update in the poll side panel.
Step 7: To lock the poll and show the results to the class, you can click on the eye icon at the bottom of the poll that says Show responses.
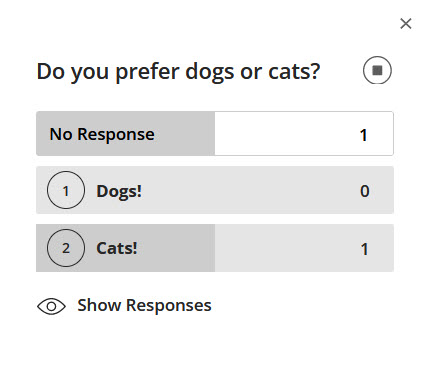
Step 8: To end the poll entirely, you can click on the square in a circle icon in the top right-hand corner of the poll.
