What is it?
Hands up is a feature on Blackboard Collaborate where students can visually bring the moderator’s attention to themselves to ask a question or note if they have something to contribute.
What does it do?
A student can use this if they have something to contribute or you can use it as an informal, visual poll.
What should I know?
Step 1: Whilst in the Collaborate session, to use the hands up function, select the icon at the bottom of the screen.
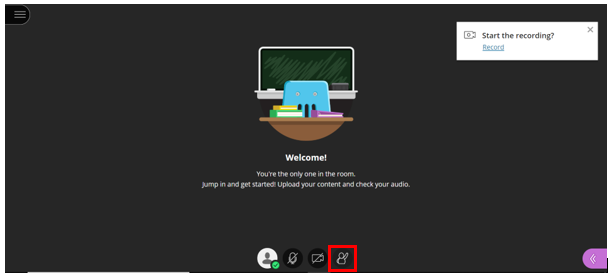
You will notice the icon turns pink with a red notification bubble.
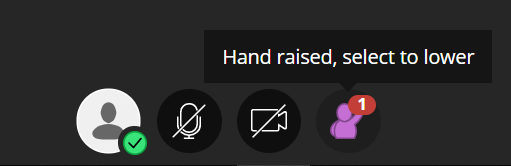
Step 2: Select the pink arrow tab on the bottom right-hand side of the screen and click on the Attendees tab, this is the second icon (it has two people in it along with a number).
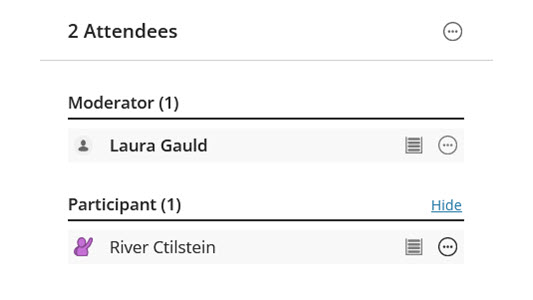
Here, you will be able to see yourself and any others who have triggered the hands up function.
You will still be able to see students who have their hands raised if you are using breakout rooms and are in a different room from the student raising their hand.
Step 3: If you have enabled students to use their audio, you can ask the student to turn on their mic and share their comment or question.
If you have disabled audio for students, you can change their role to a presenter using our guide.
Step 4: If a student doesn’t lower their hand when they are done, you can do this for them by clicking on the Lower hand option in the Attendees Panel.

