What is it?
Course availability is a setting that allows your module to be either locked or open to students.
What does it do?
Course availability enables you to keep your module private while you are preparing content, and make it accessible to students once you are ready. When the module is set to private, students will still see it listed in their ‘Modules’ tab, but they cannot open it.
You can also set the course as ‘complete’ to prevent any changes from being made while still allowing staff and students to view the content.
What should I know?
There are a few different ways to open or close a module in My Dundee, depending on whether you are in tile view, list view, or within the course itself.
In Grid view:
- Locate the course tile on your list of courses.
- A closed course displays a padlock icon on the course tile.
- Click the three dots (…) in the top right corner of the course tile.
- Select Course settings.
- Select the radio button in course setting to open or close the course.
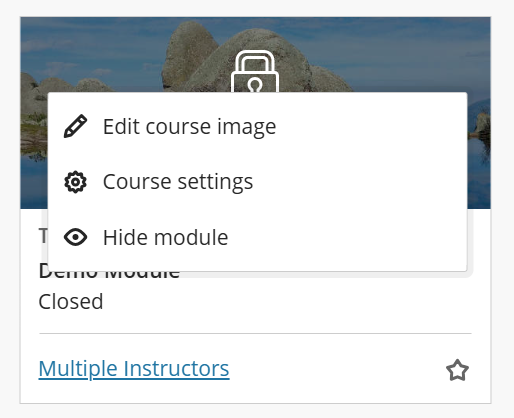
In list view:
- Locate the course in your list of courses.
- A closed course has a padlock icon in the bottom left corner.
- Click the three dots (…) in the top right corner.
- Select Course settings.
- Use Radio button to choose course setting.
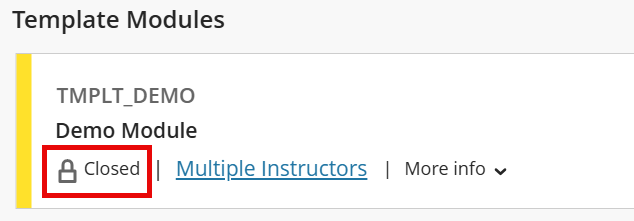
Within the course:
- In the top-right corner of the course, check the pill icon to see if the course is open or closed.

- Click either the Course settings link or the Closed/Open icon to open the course settings page.
- Use the radio buttons to switch between Closed and Open.
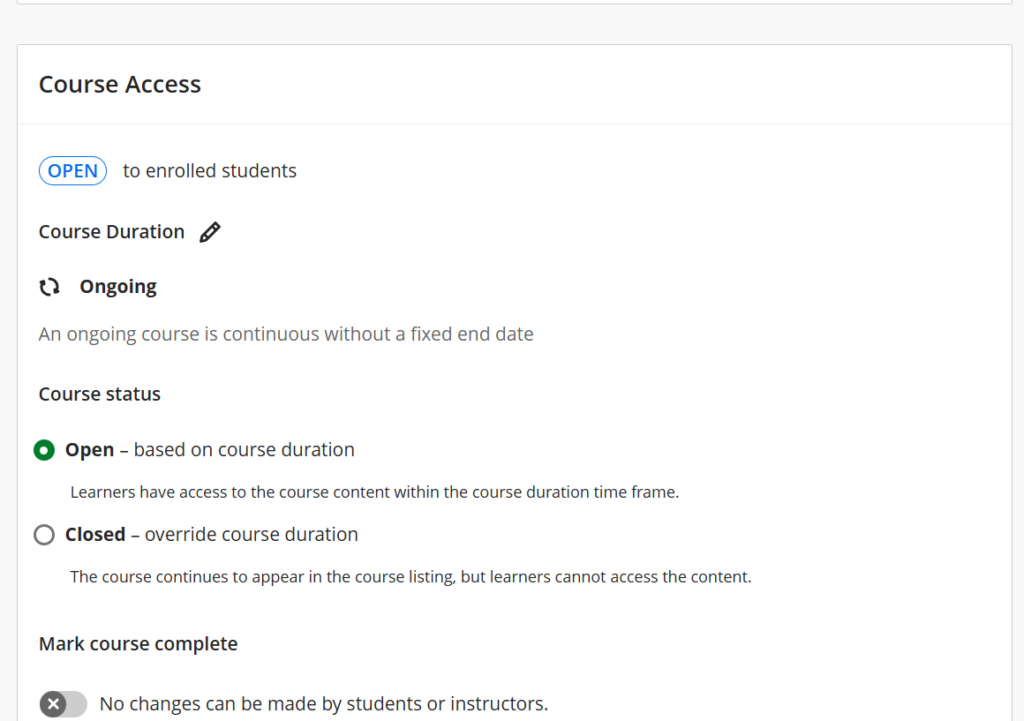
- Once the course is set to Open, the icon will change to a blue Open icon in the course header.

Making modules ‘complete’
You can also set a course to ‘complete’. This prevents anyone (students or staff) from making changes to the module, but the content is still visible.
When a course is marked as complete, the following message will appear at the top of the page:
“Course is complete! You can no longer make edits to this course or its content.”
If this was done accidentally:
- Go to the course access menu within the module as described earlier
- Select Open course.
Hiding a course (instructor only)
Note: Hiding a course does not hide it from students.
Instructors can hide courses from their own view to keep their course list tidy or stop receiving notifications. This only affects the instructor’s course list.
For more information on how to organise and filter your course list, please refer to our Find and organise your list of courses guide.
