What is it?
The class list in Blackboard, is known as the Class Register which can be found in the module on the right-hand details and actions panel.
From here, you can also set due date and time limit accommodations for your students.
What does it do?
The Class Register is a list of all the students and instructors enrolled on to your module, the course role that they currently hold in the module, and Blackboard accommodation information for students.
What should I know?
Step 1: In the Details & Actions menu on the left-hand pane, select Class Register.
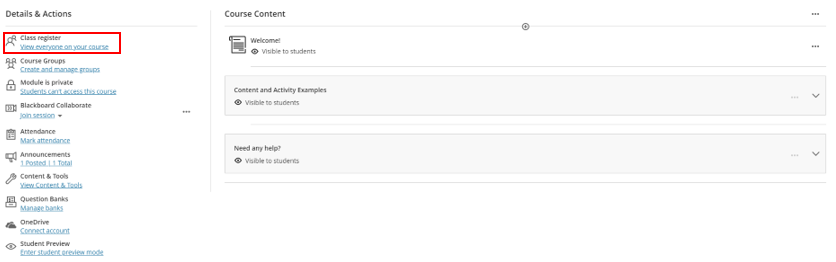
If there are any discrepancies with this course list, you can contact your school admin team to look into this. For administrative staff, you can contact registry (registry@dundee.ac.uk) to discuss and resolve any enrolment issues in SITS.
To view and edit accommodations
Step 1: In the Class Register, select the three dots icon next to the user’s name
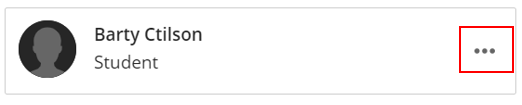
Step 2: Select Accommodations.

Step 3: There are two options for accommodations: Due date accommodations and Time limit accommodations. You can select one or both of these options.
Due date accommodations – this option will ensure that a student’s work is never marked late for Blackboard tests and assignments (this accommodation will not be applied to other vendors such as Turnitin). If a student with this accommodation has a group assignment, that group assignment will also not be marked late.
Time limit accommodation – Students with this accommodation will be given extra time to complete their work for any Blackboard tests and assignments this accommodation will not be applied to other vendors such as Turnitin). You can enter a custom percentage of extra time or allow unlimited time.
Step 4: Save your work
