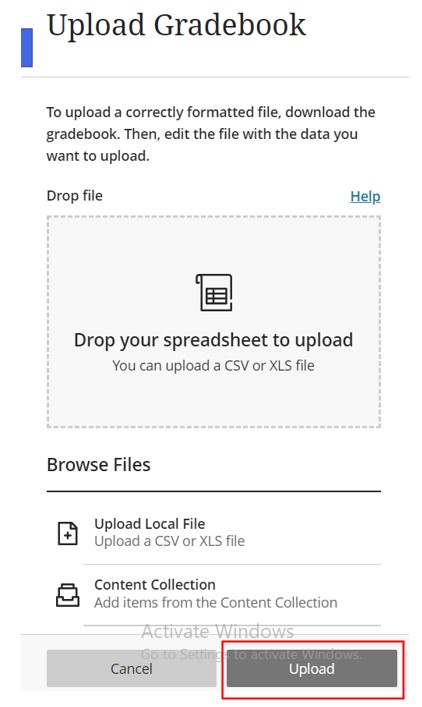What is it?
In addition to entering grades in each individual assignment, you can also bulk enter them by uploading a CSV file. This may be useful if you have an off-line submission.
What does it do?
This allows you to enter grades rapidly by using a CSV file. This cannot add any feedback, it can only allocate marks.
What should I know?
Step 1: Open the Gradebook in your desired module.
Step 2: Change the Gradebook view to Grid view.
Step 3: Create a new column in the Gradebook by hovering on one of the lines between items until you see a plus icon.
Step 4: Click the plus icon and select Add item.
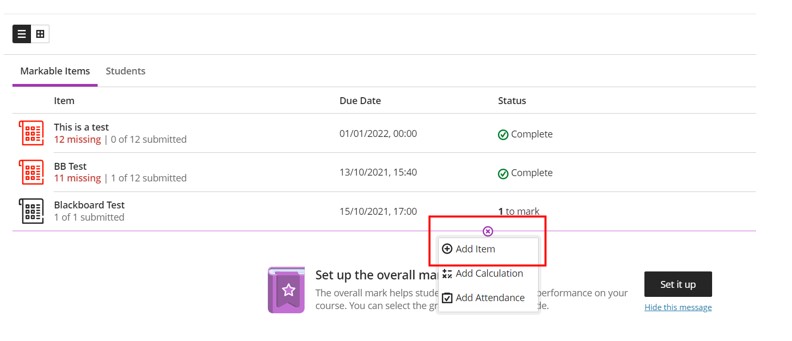
Step 5: Set up the new column with a name, mark type (100, 23 to alphanumeric, etc.) and mark category and click Save.
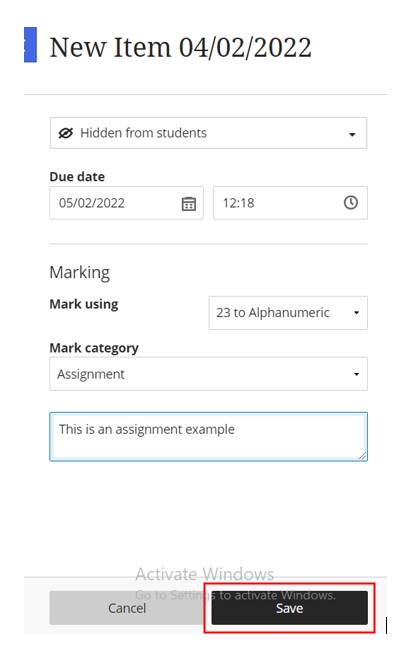
If you have more than one item to upload (e.g. 2 separate exams), you will need to create a new Gradebook item for each.
Step 6: Click the download button, which looks like a rectangle with a downward arrow, next to the settings cog button

Step 7: This will open a side panel where you should select to download the Full Gradebook, select the assessment you created, and select CSV as the type of file that will download, and where you want to save the item to.
Step 8: Open the downloaded spreadsheet and input the grades from the results spreadsheet(s) and save the change.
Make sure the rows with the student names are in the order you expect. For instance, the CSV from the module page might have preview users listed, but the grades you’re inputting might not.
Step 9: Back on the Gradebook screen, click the upload button.
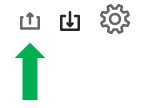
Step 10: Drag and drop or click Upload local file and locate the completed CSV file from your file explorer, then wait for it to process.
Step 11: Click Upload at the bottom.