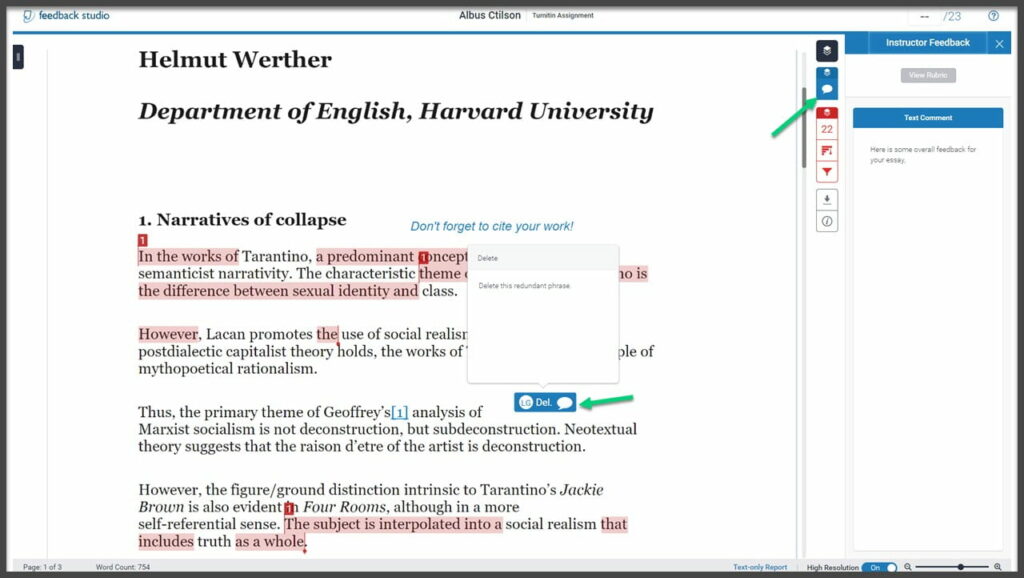What is it?
Once your instructor has released your marks, you can access your submission to view any feedback they have left.
What does it do?
You can see your mark, overall feedback, and any in-line feedback your instructor has left you by going back into your submission.
What should I know?
Step 1: To view the feedback for your assignment, select the assignment you wish to view and click Launch from the side panel.
Step 2: You can find your grade in the grade column next to the similarity score.
Step 3: Click either the Paper Title or Similarity Score as either of these will open up your submission.
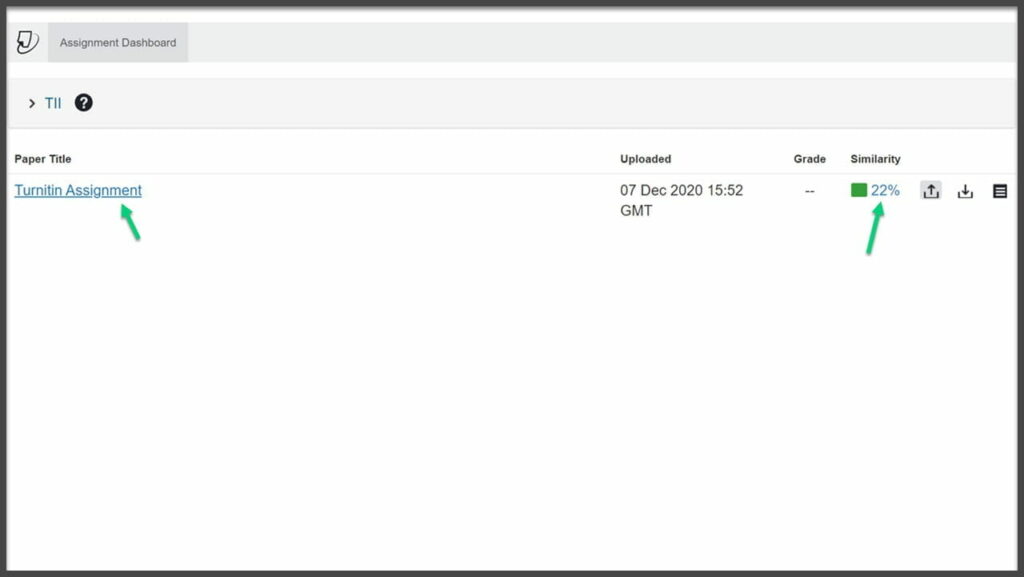
Step 4: Once your submission is open, you can see the in-line comments text comments (if any) that they have added. You may also see your instructor’s initials followed by a short word or phrase and a text icon. If you click on this, you can see the full word and any additional notes they have left.
Step 5: To see your instructor’s overal feedback, click on the speech bubble icon in the menu on the right. This is located above your similarity score report and information. When you click on this, you’ll see any additional text comments that your instructor has left.
While in-line comments are often used for location-specific advice (e.g. cite here, delete this word, etc.), the full text comments often address your submission as a whole (e.g. ‘although your thesis was strong, you didn’t provide enough evidence’).