What is it?
For most text-based assignments, you will be required to submit your work via Turnitin. This is a similarity checking software that examines your work against other work.
Similarity is not necessarily bad; for example, if you have quoted material, we would expect that to be the same as the source. If you are referencing an academic article, it’s likely that others have also referenced the same article, so the entry in your bibliography will be the same as others.
What does it do?
Your instructors may use Turnitin as the submission portal for your text-based assignments. Turnitin will allow you to submit your work with timestamps, check for similarity, and review your feedback and marks.
What should I know?
How to prepare your work
Turnitin accepts a limited number of file types. You are advised to use Microsoft Word in most cases. If you haven’t already installed it, you can install it as part of the University licence. In addition, the work must contain more than twenty words, be less than 100MB and less than eight hundred pages.
- If the work is set to be marked anonymously, make sure you do not have your name in the file anywhere.
- To ensure you don’t upload the incorrect file, develop a clear naming convention for example: StudentID_ModuleCode_AssignmentTitle
PDF files
In several instances, you may find a pdf file more useful than Word. For example:
- If you are using Apple Pages (an incompatible file type with Turnitin) use Export to PDF. Do not use Export to Word.
- If you have a Word document that has a lot of formatting and/or you have a lot of embedded images, use Word’s “Save as” and select PDF.
(In both cases, if your tutor has explicitly asked for a Word document, speak to them before converting!)
NOTE: Do not use a scanner and scan a printed document to PDF. This will generate an image pdf, but Turnitin will read it only as an image. If you have work that you need to scan and to submit to Turnitin, talk to your tutor in the first instance and consider creating a coversheet that includes the minimum word count (20 words).
Upload your work
Step 1: Navigate to the assessment area in course content.
Step 2: Select the Turnitin assessment link for your module.
Step 3: Click Launch from the side panel that will appear.
Step 4: From the assessment dashboard, click Upload Submission.
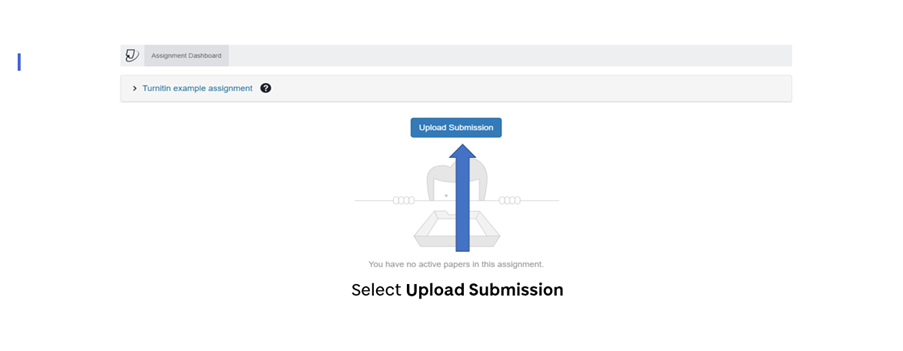
Step 5: Choose your submission title that includes your student number. Upload your file and remember to choose a file name that is clear and highlights the version you are uploading so you upload the correct one. When you are happy, click Upload and review.
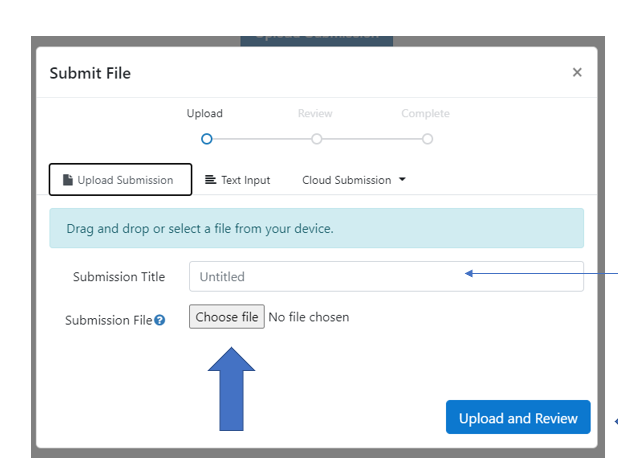
Step 6: Use the review tab to look at all of the pages of your submission to ensure you have uploaded the correct file and all of the required elements from your assessment are present (e.g. title, bibliography, etc.).
Step 7: Select Confirm when you are ready to submit.
Step 8: We strongly recommend that once you have done this, you download a submission receipt. This will be important later on if there are any issues as it contains proof of your submission and time.
More information
Turnitin Help for students All Turnitin’s student guides for Turnitin in Blackboard
Turnitin and Moodle for students in the Medical school who use Moodle.

Easy to follow and understand