What is it?
This guide will show you how to assign marks and feedback for Blackboard assignments.
What does it do?
Grades in Blackboard can be allocated easily to both individuals and groups. This guide will demonstrate the basics of assigning grades to individuals, not groups.
To see the workflow for assigning grades to groups, see our guide on that topic.
What should I know?
Step 1: Click on the link to the assignment you want to mark.
Step 2: Click on the Submissions link at the top of the page.

This will bring you to the list view of the students where you can see a full list of submissions.
Step 3: Click on the name of a student who has an attempt submitted. This will open a side panel that will have information on their attempts. You can click on the link for the attempt you would like to view and mark.
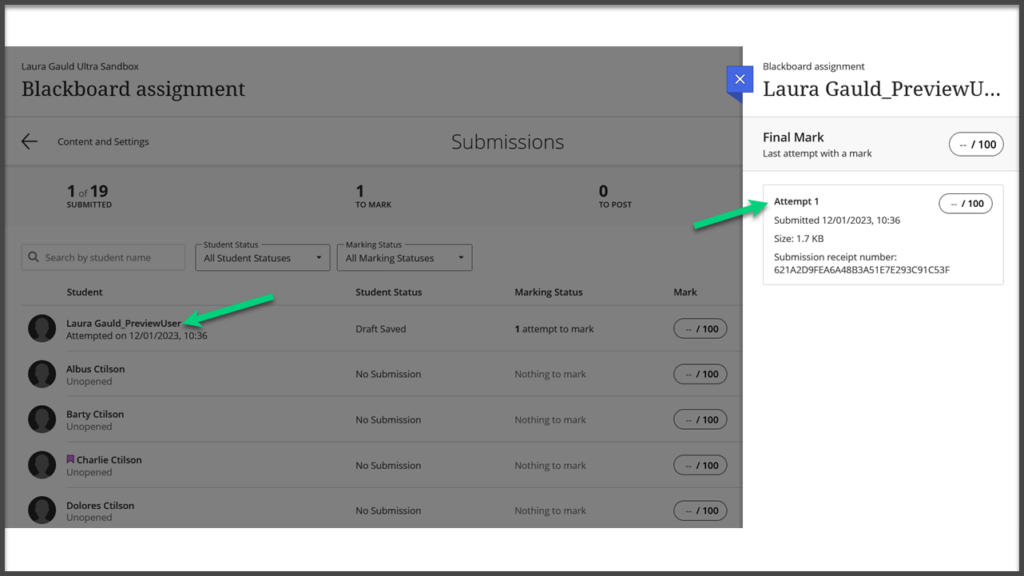
Step 3: To add in-line comments use the toolbar above the assignment. You can add text comments, highlight a section of text and score out, underline or add a text comments that are tied directly to the student’s writing.
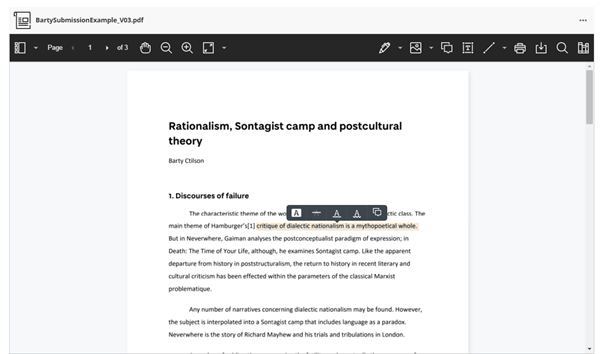
Note: The inline feedback options will only be available if students have uploaded compatible files.
Step 4: To give overall feedback, navigate to the Feedback section in the side panel, make a comment in the text box and click Save.
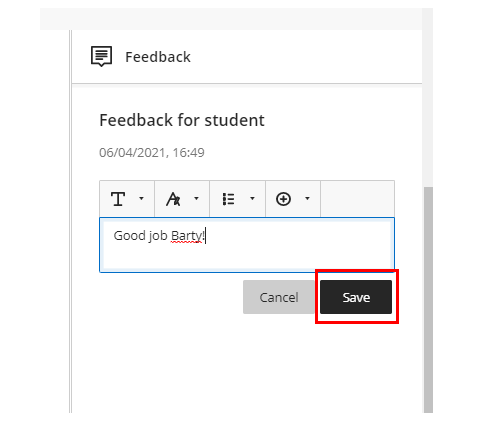
Step 5: On the same side panel, you will be able to locate the SafeAssign originality report.
Note: Safe Assign reports will only be generated if the assignment has been set up with Safe Assign and if the assignment is not anonymous. If it is anonymous, the originality report will only be accessible by staff after the marks have been posted to students.
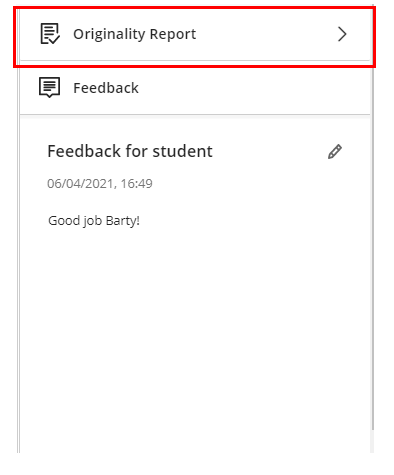
Step 6: To enter marks, navigate to the top of the page and enter them on the lower line that has the attempt number and submission timestamp.
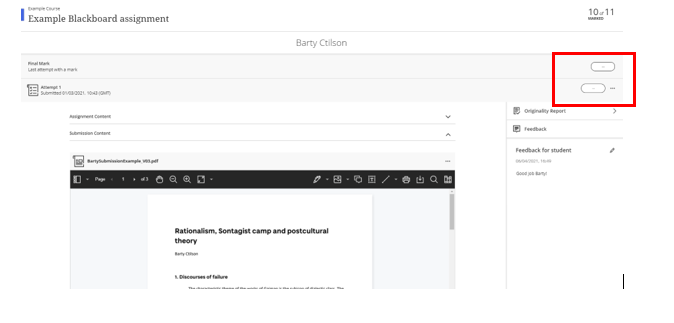
Step 7: You can post grades individually when they have been entered by clicking Post. Otherwise, use the Post all marks button at the top of the screen when you are ready to release the marks and feedback.
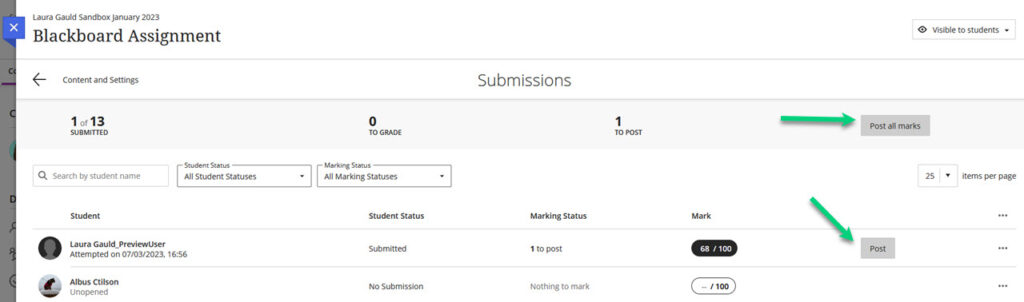
Note: If you click on Post all marks, this will release all marks and feedback to students immediately and automatically. It will also release any new marks or feedback added immediately. You cannot undo this action once it has been taken. If you have accidentally posted marks early, you will need to hide the item. You can review our guide on hiding items in the Gradebook for further information.
