What is it?
If your students have submitted physical copies of assessed work, you may want to record their grades and provide feedback in your module in My Dundee. Using the “Offline submissions” options will allow you to enter marks and provide feedback without requiring your students (or you) to submit anything to My Dundee!
What does it do?
It creates a Gradebook entry for a non-digital submission and lets you provide students with digital feedback and marks.
What should I know?
There are two parts that you’ll need to do, setting up the assignment and allocating marks and feedback. We’ll walk you through both of these below!
Setting up your assignment
Step 1: Set up a Blackboard assignment. For more information on setting up Blackboard assignments, check out our guide or our 101 on this topic.
Step 2: Open the assignment settings by clicking on the cog wheel and tick the box for Collect submissions offline.
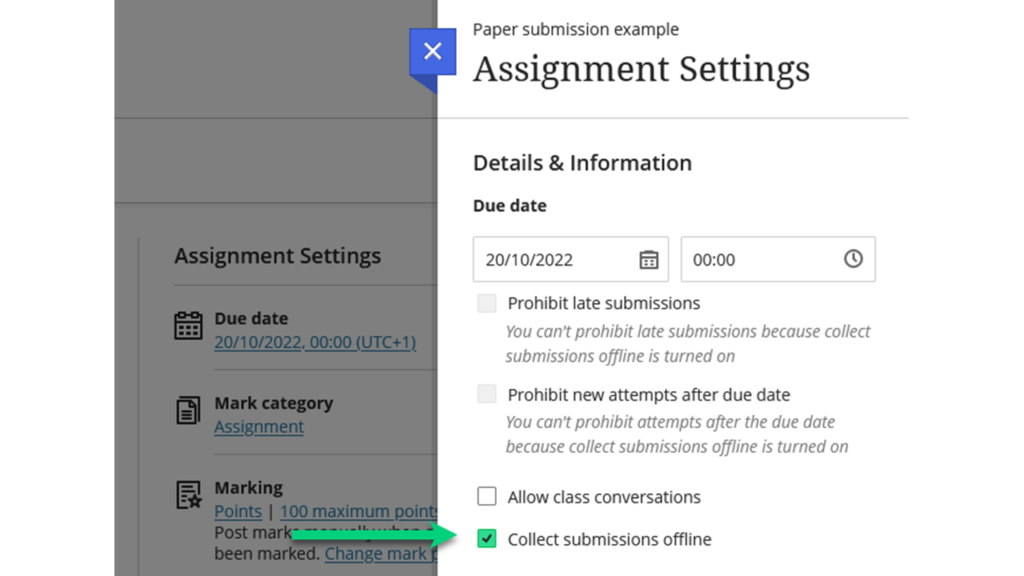
Entering marks and feedback
Step 1: Click on the link that says Marks at the top right-hand side of the assignment.
Step 2: Click on the name of a student.
Step 3: Now you’ll see a side panel where you’ll be asked to enter the submission time. Simply enter a time and date here – whether that is the due date, or another date to align with submission times from the students. Click Save when you’re done.
The reason you’ll need to do this when you normally don’t is because students won’t submit anything digitally, but the system wants everything to have a submission time and date. This also helps to differentiate between students who have and have not submitted, and that requires time and date information.
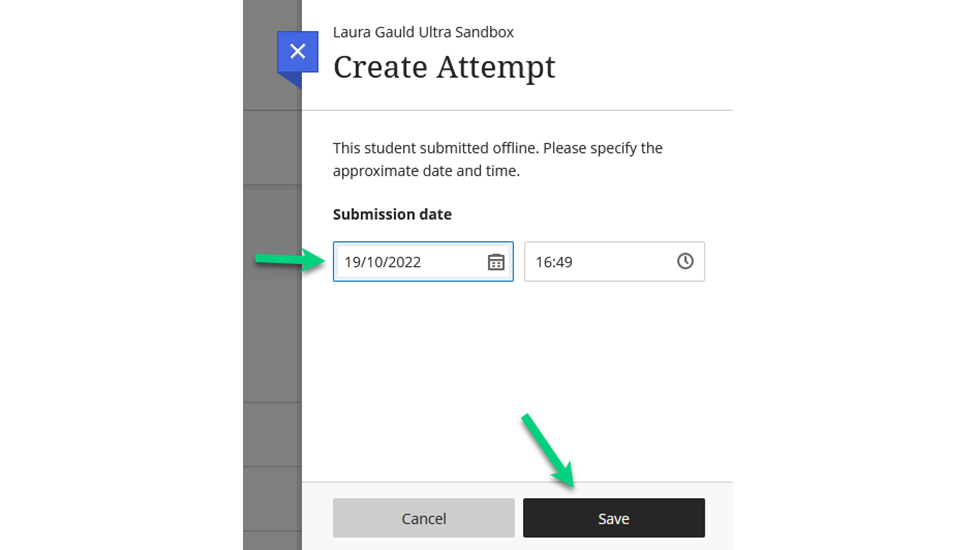
Step 4: Now you’ll see a typical feedback area, except where you’d see the student submission you’ll instead see a message that says Offline Submission. Enter the mark at the right above this submission area.
Step 5: Enter feedback in the side panel, including any overall text comments and attachments. Click Save when you’re done.

Step 6: Back in the Marks area, you can either post marks individually or post all marks just as you would for a normal assignment.
