What is it?
Class conversations are like discussion boards in functionality, but are specific to an individual piece of course content.
What does it do?
Conversations are very similar to discussion boards with the key difference being that conversations are attached to an individual item in your course. Items that you can attach conversations to include:
- Documents
- Assignments
- Group assignments
- Tests
- Group tests
- Offline submissions
- Links to teaching tools
What should I know?
Step 1: In your module page, select the item you want to attach a conversation to by selecting the three dots and select Edit.
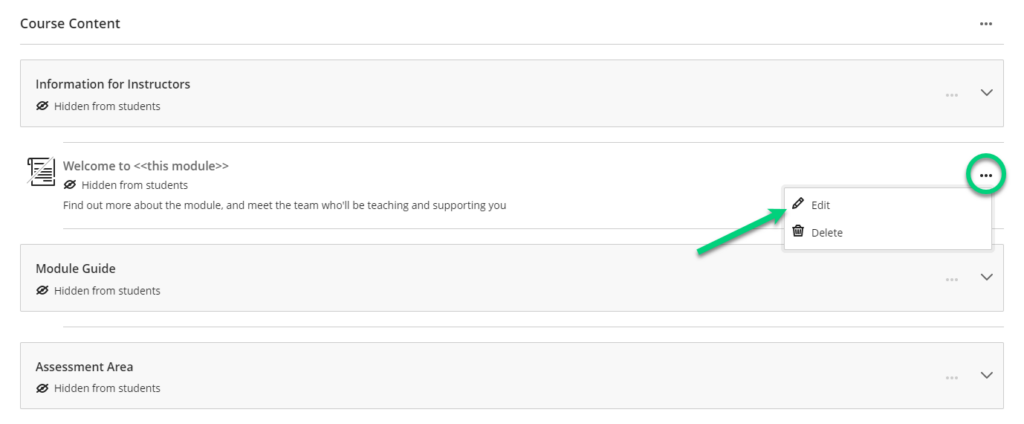
Step 2: Select the Cog wheel to access Settings for the item you are in.
Step 3: On Document Settings on the right-hand panel, under details and information, tick Allow Class Conversations and click save when you’re done.
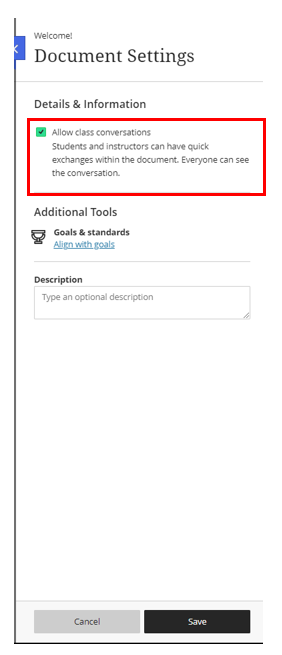
Step 4: In a test or assignment, click on the option for Allow Class Conversations in the section Details & Information in the settings. Click Save when you’re done.
Step 5: Back in the item, beside the settings cog wheel, a new icon will appear that looks like a speech bubble. Click on this to find and view participants and respond to the discussion.
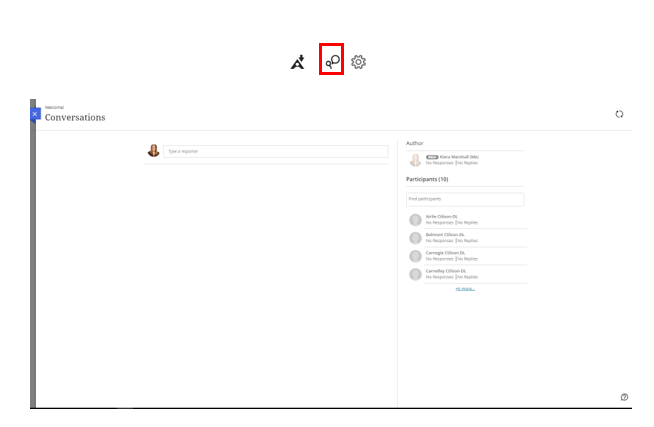
Note: Once you have opened a class conversation, all students enrolled on to your module will automatically be able to contribute to the discussion.
