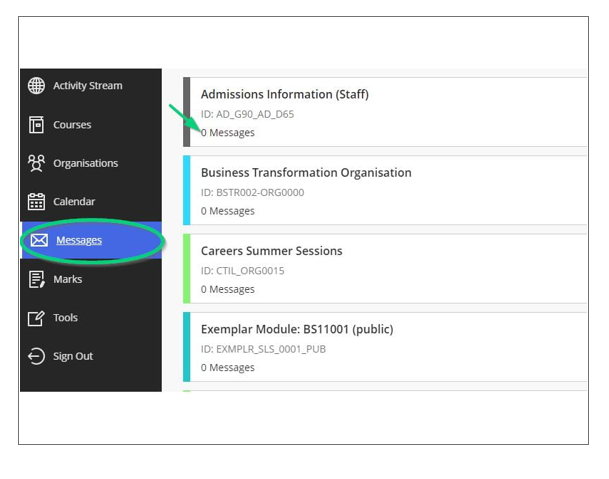What is it?
One way to send information directly to a single student or to a student group is by using messages.
What does it do?
You can send a message directly to a student or to a group of students. You can set it so students can reply so you have the whole conversation contained within the module.
What should I know?
Sending Messages
To use Messages, click on the envelope icon in the top right-hand corner of the module.
This will take you to the archive of messages where you can see all messages you are involved in (note: if a student sends a message specifically to another instructor, you won’t see it). New messages will have a purple circle around the student’s icon.
Step 1: To create a message, click on the plus sign in the top right-hand corner.
Step 2: Select your recipient from the recipient panel. ‘All course members’ sends a message to everyone enrolled in the module or organisation, not just students.
You can type your message into the message box and edit the text (bold/italics, etc.), add links, videos, etc.
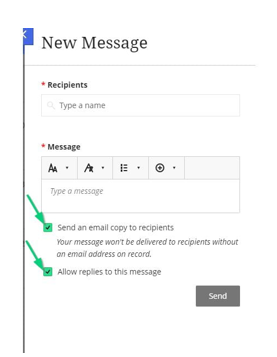
Step 3: To send your message as an email, tick Send an email copy to recipients.
Step 4: Allow replies makes it so that students can use message to reply, or if you do not want to allow this you can leave it unticked.
Step 5: Select Send.
Sending Messages to Groups
Step 1: To send messages to a group, go into the View sets and groups link from the details and actions menu.
Step 2: Click on the three dots beside a group set and click Edit.
Once you are in the group page, scroll down to your groups and click on the three dots beside a group and select Message group. The interface from here is identical to the main message page, it just auto-fills the recipient list with the students from the group.
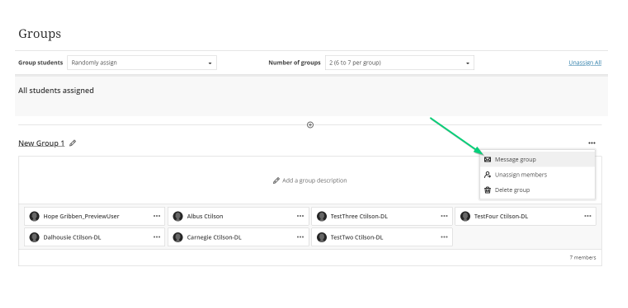
Note: If you don’t see the option for ‘Message Group’, check to see if your group set is visible as you can’t send messages to groups that are set to ‘hidden’. You can make the group visible, send the message, then hide the group again. Please be aware that the recipients will be able to see the other users on the recipients list.
Viewing Messages
You can also view messages in the main My Dundee institution page. In the left-hand menu, click on Messages. This page lists every course you’re enrolled on, and you can scroll these to search for new messages from any of your courses at a glance. You can also see notifications for how many unread messages you have.