What is it?
You can use the notification settings in the activity stream to adjust what notifications you receive and how often you are emailed with these notifications. Please note you cannot turn off some notifications.
What does it do?
Adjusting the settings on the activity stream allows you to organise information, be notified of important updates, receive more relevant content and filter content to find what you are looking for.
What should I know?
Step 1: Navigate to your Activity Stream. On the right-hand panel, you will find the Activity Stream settings.
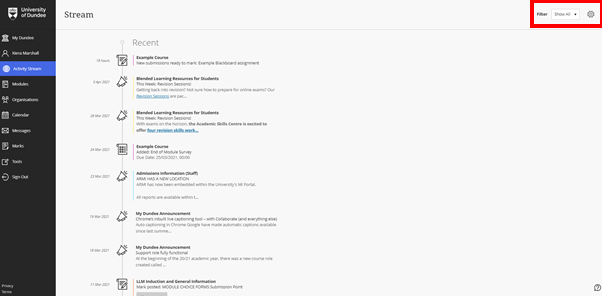
Step 2: The dropdown filter menu allows you to view items specific to, for example, Assignments and Tests or to Show All. Show All will be selected by default.
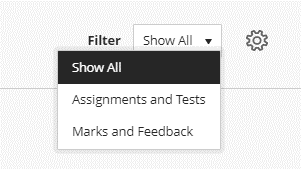
Step 3: The cog wheel option to the right, is the notification settings. Select this to see the options.
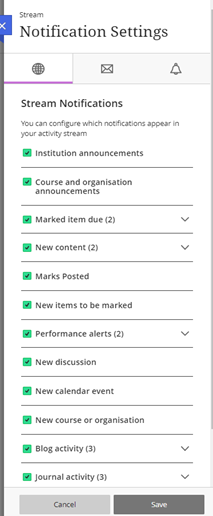


- The first icon is your “Stream Notification” settings. You can use the tick boxes to adjust the items that will be shown in your Activity Stream.
- The second icon is your “Email Notification” settings. Here, you will be able to select which items you would like to be notified by email about. You will also be able to choose whether you are notified as soon as a new update appears on your stream or whether you would like a single round-up email once a day.
- The last icon is the “Push Notification” settings. Here, you will be able to adjust your in-app notifications if you are using the app.
Step 4: Navigate through the settings and check the boxes to adjust your choices.
Step 5: Click “Save” when you’re done.
